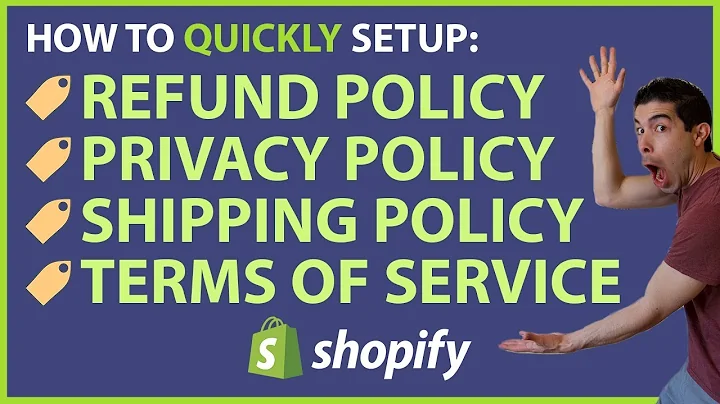Hey everyone, Nadeem here from Shopify.,Maintaining trust with your customers is one
of the most important parts of any business.,That’s why issuing refunds needs to be simple
yet efficient.,Keep watching for steps on how to issue refunds
within your Shopify admin.,This video will cover how to process refunds
for online orders through your Shopify admin.,For details on how to process refunds through
the POS app, check out the links below.,First, let’s talk about the difference between
“returns” and “refunds”.,s,A return occurs when a customer sends a product
back to you.,The product could be damaged, it might not
fit correctly, or they may have simply changed,their mind.,A refund occurs when you send payment for
an order back to a customer.,Keep in mind, you must process a return, before
you can issue a refund.,Next, payments can only be refunded to the
original payment method.,This means that if an order was processed
using a credit card, the refund is issued,back to that same credit card.,If a customer can’t access the original
payment method, they’ll need to reach out,to the payment provider directly to claim
their funds.,It’s also important to set proper expectations
with your customers about refunds.,You can do this by creating a Refunds & returns
policy, and linking that policy in your header,or footer menu.,Some information you could add to your policy
include whether you offer refunds or store,credits only, how long someone has to request
a refund, and an estimate on how long it takes,to receive a refund.,This time frame ultimately depends on your
payment provider.,You should also include whether you refund
shipping costs paid on an order, if you offer,free shipping for customers to return items,
or if they’re required to cover return shipping,costs themselves.,Our links below can help you decide on what
to include when creating a return policy.,Now, let’s run through two different examples
of refunds you might need to issue.,The first example is for a business that has
one location, and where the customer is shipping,the products back.,From the home page, click “Orders” and
open the order you want to refund.,In this first example, the customer received
their order and it was fulfilled by one location.,Now the customer has changed their mind and
wants a refund.,Once I click “Return Items”, I'm able
to generate a return label and I can then,restock the products in the store inventory.,After receiving the t-shirts and confirming
their condition, I can complete the transaction,by clicking “Refund”.,Because the t-shirts have already been processed
in the return, they’ve been removed from,this order so you can’t see them here.,Now, enter the amount that you’re refunding
for shipping costs paid.,If your policy states that you don’t refund
shipping costs, then leave this as $0.,Otherwise, the amount shown is what the customer
paid for shipping.,You can also enter a reason for the refund,
which is useful if you need to refer back,to this order later.,Customers cannot see this note.,Under “Summary”, there’s a breakdown
of costs.,The “refund amount” shows the total value
of the original order.,You’ll need to enter the amount you are
refunding to your customer.,I’m also keeping the box checked to send
a notification to the customer.,When you’re ready, click “Refund”.,Taxes can differ depending on the location
you and the customer live in.,It’s a good idea to check your local tax
laws or with a tax professional for further,details.,How long it takes for a customer to receive
the refund, depends on the payment gateway.,If you’re using Shopify Payments, it can
take anywhere between 5-10 business days.,The amount to be refunded will be deducted
from your next available Shopify Payments,payout.,Keep in mind that with Shopify Payments, credit
card fees are not returned on any issued refunds.,Different payment providers will have different
rules about refunding credit card and transaction,fees.,Make sure to read the terms of service of
the provider you’re using.,Next, let’s take a look at an order that
fulfills from multiple locations.,In this example, this order would have been
fulfilled from two different locations but,because the order hasn’t been shipped out
yet, I don’t need to create a return.,Click “Refund”.,Choose the number of items to refund by clicking
the arrows or manually making an adjustment.,By default, the “Restock item” box is
checked.,I’m going to keep it checked to update my
inventory levels at each location.,If the order was never fulfilled and no shipping
labels were purchased, I recommend refunding,the shipping costs.,You can add a reason for the refund if you’d
like, but remember this is optional.,Finally, the “‘Summary” section reflects
the updated changes, the total amount available,for refund, and the amount you’re actually
refunding.,In this case, we’re issuing back everything
the customer has paid since we still have,the products in stock and can sell them again.,Click “Refund” to finish the process.,To review what we’ve done, let’s click
“Orders.”,This will redirect us to all our orders.,By default, after an order has been fulfilled,
paid for, and refunded, it will be archived,which removes it from the “Open orders”
list.,Archiving lets you flag an order that’s
been done so you can remove it from your open,orders list.,If the order was not fulfilled before the
refund was issued, it will not be archived,and will stay in your “Open orders” list.,To archive an unfilled order, click the order
to open it.,Click “more actions”, then “Archive.”,The order will now be removed from the “Open
Orders” list.,Now you know how to issue a refund in your
Shopify admin!,For more information on everything I covered
today, check out the links below or visit,help.shopify.com
Congratulation! You bave finally finished reading how can i do to included parcel paymentes in my shopify and believe you bave enougb understending how can i do to included parcel paymentes in my shopify
Come on and read the rest of the article!
 3.5K Ratings
3.5K Ratings
 WHY YOU SHOULD CHOOSE TTHUNT
WHY YOU SHOULD CHOOSE TTHUNT