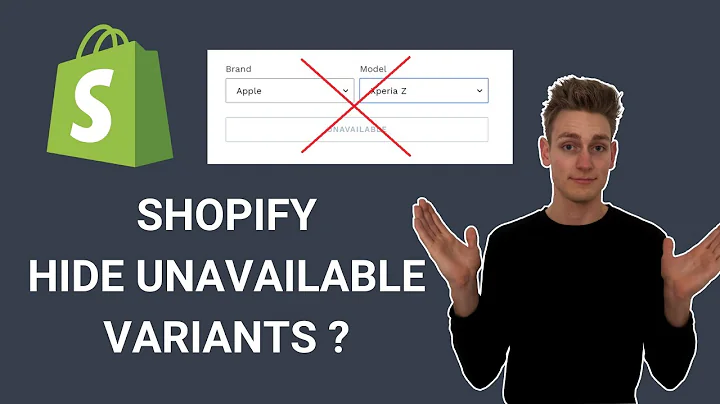hello everyone and welcome back to our,Channel today we are going to talk about,how to add product categories in Shopify,in this video we will demonstrate all,the steps to add product categories in,Shopify how to create Pages for each,category and how to link them with,product categories so watch this video,till the end to better understand all,these steps,to use Shopify you need an account on it,if you have a Shopify account already,click on the login button on the top,right corner or else click on the start,free trial button to create a Shopify,account,after successfully logging in or signing,up you will be redirected to your,dashboard,now we are going to demonstrate how you,can add product categories in your,Shopify store let's first see the,current view of our Shopify store click,on the online store tab in the left,sidebar and on the online store page,click on the view your store button on,the top right side,your online store will open in a new,window and here is a look of it,you can see that there are three menus,in the top navigation bar which are home,catalog and contact,we are going to add our product,categories menu along with these menus,in this top navigation bar so let's get,started click on the navigation tab,under the online stores section in the,left sidebar,here you can see that there are two,types of menus that are already added to,our Shopify store,one is the footer menu which has only,the search item and the second is the,main menu which has three items which,are home catalog and contact,there are two ways to proceed further,either you can create a new menu with,your product categories or you can add,the product categories section in the,main menu section,but we recommend that you add your,product categories in the main menu,section because if you create a new menu,then you need to replace it with the,current main menu and then important,Pages like home catalog and contact will,also get removed to add a new menu item,use this add menu button but we are,going ahead with adding the product,categories in the main menu so click on,the main menu button,now on this page from here you can,rename this main menu and these are the,items under this main menu,you can use these edit and delete,buttons to make changes to the related,items to add a new menu item click on,the add menu item button at the bottom,of the menu items,a pop-up window will open from the right,sidebar here enter the name of the menu,item in other words enter the product,category name here we are entering it as,product categories,now from here we have to add a page link,to this category in the given page list,you will see all the pages available to,your store,but we have not created a page for our,category we will do it after creating,categories and we will add it later so,for now we can select any page from the,list and then click on the add button at,the bottom right corner,so you can see that the created product,categories menu has been added to the,list,now move your cursor on the left side,and drag it to move it and arrange the,order we are keeping it after the,catalog menu,so we have created the main menu for our,navigation bar now we have to create,different categories click again on the,add menu item on the pop-up window here,enter the category name we are entering,clothing and in the links section select,any random page and then click on the,add button,now clothing has been added to the menu,list we are going to drag it from the,left corner and move it below the,product categories and if you move it,towards the right it will be added as a,sub menu under product categories,so we have successfully created our,first category to add more categories,click on the add menu item to product,categories button,on the pop-up window repeat the same,steps we are creating a category called,appliances,so two product categories have been,added under the product categories menu,repeat these same steps to create more,categories and you can also create,subcategories under any of the,categories just follow the steps that we,had shown earlier,and once you are done with creating all,the product categories click on the save,menu button in the bottom right corner,so now the product categories have been,successfully created now the only thing,left is to create separate pages for,each category and add the links to their,categories,to create a page for categories click on,the pages tab under your online stores,section on this page here you will see,all the pages that are created for your,Shopify store,to create a new page click on the add,page button on the top right side,in the title section enter the name of,your product category that you have,created we are creating a page for the,clothing category you can use this box,to write a description or add the,products link and then click on the save,button at the bottom right corner,so our first page for clothing,categories has been created successfully,we need to create separate pages for,each category to create a new page,either you can create the page from,scratch as we had created for the,clothing category or else you can use,this duplicate button to make a copy of,this page,we are going ahead with duplicating this,page,click on the duplicate button a pop-up,window will open here enter the second,categories name we are creating a page,for appliances and then click on the,duplicate button,so in the page list here you can see the,pages that we have just created repeat,the same steps of creating Pages for,each category,now let's move on to adding these page,links to the categories click on the,navigation tab in the left sidebar and,then click on the main menu,click on the edit button next to the,product category,and in the pop-up window in the link,section select pages from the list,and then select the created page and,finally click on the apply changes,button,repeat the same steps for adding page,links to each product category and once,you're done click on the save menu,button at the bottom right corner,so now let's take a look at our store,click on the online store Tab and then,click on view your store,here you can see that the product,categories menu has been added to the,menu list and if you click on it you can,see the categories that we had created,with this we have completed our tutorial,on how to add product categories in,Shopify this brings this video to an end,we truly hope you liked it if you have,any suggestions or want us to make a,video on any specific topic feel free to,comment below we will see you soon in,our next video till then stay tuned and,stay subscribed to our Channel
Congratulation! You bave finally finished reading how do i get products into certain categories that are in my header for shopify and believe you bave enougb understending how do i get products into certain categories that are in my header for shopify
Come on and read the rest of the article!
 3.5K Ratings
3.5K Ratings
 WHY YOU SHOULD CHOOSE TTHUNT
WHY YOU SHOULD CHOOSE TTHUNT