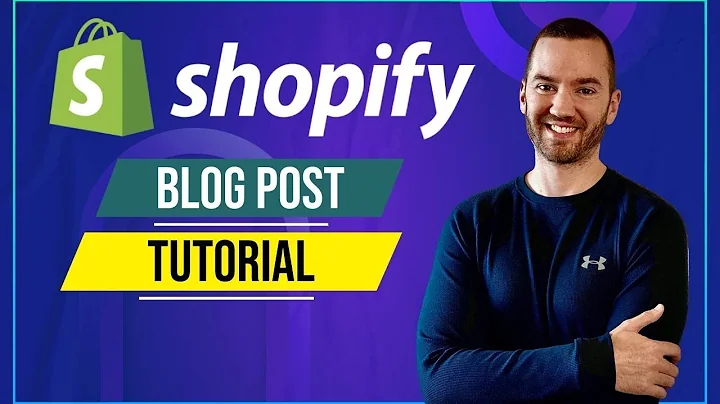what's up guys this is Jake and in this,video I'm going to be showing you how,you can go ahead and use SMS marketing,for your Shopify stores so starting off,let's take a look at why we should even,use SMS in the first place,so you want to go out there and be able,to reach customers where they're,spending the majority of their time and,nowadays that's going to be on mobile,devices,70 of online shopping is anticipated to,be done on a mobile device by 2024 and,80 of Shopify store traffic is mobile so,in short we want to be able to Target,people on their mobile devices as much,as possible because that's where their,attention is so now let's take a look at,a quick comparison between SMS marketing,and email marketing which is a really,common way to reach out to customers,right now,so SMS has a 98 open rate versus email,only has a 15 open rate,SMS has a 45 response rate versus just,eight percent for email SMS messages are,typically opened on average within 90,seconds and the conversion rates for SMS,are between 30 and 45 versus just one to,five percent for email so this alone,should convince you that it's definitely,worthwhile to set up SMS campaigns on,your store and this doesn't mean to not,use email but it just means that you,should be using both of these in,conjunction so the main problem with SMS,marketing is that there's no built-in,SMS functionality inside of Shopify so,you're going to have to use a,third-party app and most SMS apps only,notify the customers of purchases,shipments or they just copy email,messages,but SMS can be used for much more than,just these simple messages you can use,SMS to do things such as grow your list,automate sales recover abandoned carts,promote new products upsell cross-sell,provide premium customer support and,more pretty much anything that you can,do with email you can also do with SMS,except with higher open rates and,quicker speed so with that said we're,going to go ahead and jump into how,exactly you can set up SMS on your store,using the engage app so let's go ahead,and jump right into it alright guys so,this is the app we're going to be using,here which is engage SMS messaging and,you can get to this app by clicking the,first link in the description down below,and you'll be brought here to this,particular page right here for engage,inside of the App Store and engage has a,lot of cool features that are really,going to help enable you to maximize the,efficiency of your SMS campaigns you're,going to be able to do a lot of,different things versus just the basics,of just sending basic text when somebody,purchases an order or things like that,so with engage here you're going to be,able to do a lot of different stuff set,up abandoned cart messages you can,import existing customers and then you,can segment those customers to generate,personalized campaigns you can be able,to send out bulk and personalized,promotions as well and you can also use,two-way messaging so this is going to,help with customer support,so you can actually have handle some of,your customer support via text message,and then you can also set up things like,SMS Bots which is going to help save you,time for that customer support as well,because you can have a bot answer some,of the support questions so what we're,going to go ahead and do here is I'm,going to now walk you through how you,can actually set up this app and use all,of these features so so in order to,actually install the app on your store,you just have to click the first link in,the description to head over to their,website here and if we click on start,free trial it's going to bring us down,here and all we have to do is put in our,my Shopify URL here so if we go ahead,and just paste this in and click Start,free trial if you're already signed in,to your Shopify store here it's just,going to bring us straight to the,Shopify backend where we can click right,here just go ahead and click on install,app and then the app will be installed,and accessible via our store where the,rest of our apps are so once we go ahead,and install the app we brought here to,this welcome setup page here so we're,just going to go ahead and go through,this really quickly so if we just click,next here we can see that we can put in,some basic information here to go ahead,and set up our account so we have the,company name time zone Etc so I'm going,to go ahead and fill this out quickly,and you can just go ahead and click next,then right here as well we can just go,ahead and click next right here and then,right here it's going to go ahead and,give us an option to go ahead and,automatically set up a keyword here,within our store that we can use for a,coupon code now I'm going to be showing,you in depth how you can go ahead and,set up everything later on in this video,so we're going to just go ahead and just,click test right here right now and then,I'm going to just click next right here,and we're gonna go ahead and click next,again right here and then we can see,here that we can choose which,automations we want to go ahead and,activate right here so I'm going to go,ahead and just leave all of these on,right here so we have these different,ones you can read what they do inside of,here so I'm going to go ahead and click,next and then we are going to be brought,to our dashboard and now we're going to,go ahead and take a detailed look at,what we can do inside of the engage app,so we can see here on the left side here,we have all of the different options and,things that we can do within the app so,we have the dashboard,access to our complete customer list we,have list building options right here we,can take a look at our campaigns here,all of our alterations our support box,and our inbox and we can take a look at,reports and integration so we're going,to go through all these in just a second,but first we're going to go ahead and,take a look at how you can go ahead and,set up automation so if we come down,here to all the nations on the left,we can see here we're going to be,presented with the automations that we,went ahead and activated during the,getting started sequence here but we can,actually go ahead in here and edit these,automations if we want as well as create,new ones so we're going to go ahead and,I'm going to show you how we can go,ahead and customize any of these,different automations right now so I'm,going to go ahead and just open up the,abandoned cart Automation and we're,going to go ahead and customize it once,we go ahead and do that here we can go,ahead and modify this template so we can,see here by default that it goes ahead,and fills in a lot of this information,for us so we can see here that the,trigger is going to be that the checkout,was started,but the trigger will cancel if checkout,is completed so what this essentially,means is that this automation will be,triggered if checkout is started but,it's going to cancel if they complete,checkout so this means if they start,check out and then do not complete,checkout then this campaign is going to,automatically send so customers are,going to receive this text so if we open,up message right here,we can go ahead and,take a look at the message content right,here so we can see by default that we,went ahead and already have a template,in right here so we can just see hi,first name we notice you left something,behind and these sell out quickly here's,10 off just for you and then it inserts,the coupon code right here so we can see,we can go ahead and edit this if we want,so if I wanted to go ahead and come in,here and just type in some sample text,you can see you can add in text just,like that and it shows up over here but,one thing to keep in mind when you are,writing out these texts is that they do,have a 160 character limits you can see,that I exceeded the limit right here so,this would mean the text would be sent,as two different texts but it's going to,be a lot better for you to make sure,that you stay within the actual 160,character limit because you don't want,to be sending out a bunch of different,texts so it's just going to be cleaner,if you go ahead and keep it as one,simple text so just keep that in mind,when you're editing this text in here,you want to keep it under 160 characters,so that way it doesn't send out in,multiple text we can go ahead and choose,whether or not to check or uncheck the,stop to unsubscribe as we see here reply,stopped unsubscribe so this is if people,want to go ahead and unsubscribe from,your SMS list they can go ahead and just,text stop,and we can see that this made us exceed,the character limit here so we'd want to,go in here and edit this if we wanted to,have this option in here so whether or,not you want this option in here is,going to be up to you and we can come,down here and take a look at some of the,advanced filters here so now we can go,ahead and choose the wait time before,sending the message so this is going to,be the wait time after the initial,trigger happens so right now by default,it's set to 60 minutes so 60 minutes,after somebody starts checkout this,message will send assuming that the,cancellation trigger hasn't been,activated which would be them complete,in checkout so we could come in here and,we could change this to let's say like,15 minutes or 30 minutes pretty much,whatever you want you can go ahead and,split test different times,you can choose whether or not you want,the cancellation Triggers on or off but,in this case you're going to want it on,so that way you're not sending these,texts to people that actually completed,checkout and then right here we can go,ahead and edit the actual cancellation,triggers we can see right here we cancel,this automation if checkout is completed,but we can see that there's a few,different options in here as well but in,terms of this actual abandoned card,sequence where they just keep it as,checkout completed and then we can come,in here,and choose whether or not we want to,send this automation only once per,customer,so you can check this on if you want to,do that or keep it checked off if not in,this case for an abandoned cart you can,just send that out anytime someone,abandons the cart and then we can also,come up here and change the actual name,of the template here so in this case,I'll just do it I just do abandoned cart,right here and we can choose whether we,want to save it as a draft or activate,it so in this case I'll just go ahead,and click activate here and we can go,ahead and see that this message is going,to be quickly under review just in order,to comply with government regulations,and we can choose it over here now we,can see all of our different automations,so I can go ahead and turn this,automation off if I want to or I can go,ahead and turn it back on so that's one,automation you can create there's also,other ones if I were to come in here and,click on modify template we can see that,there's a lot of different automations,in here that you can go ahead and create,so we just went ahead and created the,abandoned cart,so what you're probably going to want to,do is set up multiple different,automations here now you don't have to,use all of them but you're probably,going to want to use a couple,so I would say the abandoned cart is,definitely a must you can have a welcome,message as well for people that just,joined your list post purchase is,another one that you can go ahead and,set up here so you could use this to try,and bring customers back to your store,after they've already purchased an item,and then we have other things here such,as order notifications so we have,shipping notifications order shipped,order canceled order delivered so you,can go through and use any of these,templates if I were to open up shipping,notifications we can go ahead and see,what the preview actually is over here,by clicking on any of these we can see,all of these previews on the right and I,could go ahead and open it up we can go,ahead and edit this the same exact way,that we edited the abandoned cart,automation template so it's really a,straightforward process you can go,through these different templates choose,which ones that you think would fit your,store and then set those up and then,another thing you can do is you can,actually create your own if you want so,you can go in here and just go ahead and,create your own automation by naming it,and then you can go ahead and select a,segment or a trigger here to send,messages so we could go ahead and choose,an option here so we could select like a,Shopify trigger for example and this,would just be creating a custom,automation based on these different,options but,most of the automations you're going to,be using are going to be the templates,but if you have a specific one you want,to go ahead and create you can go ahead,and use this option right here so coming,back now we're going to go ahead and,take a look at the rest of the app in,here so this is the automations section,right here you can always come back to,see your automations by clicking,automations here on the left so the next,section we're going to be taking a look,at here now is going to be the list,building section so this is how we can,actually build up our SMS subscriber,list,so if I click on list building here we,can see that's going to give us a few,different options and the first one,we're going to take a look at is forms,here so this is where we can go ahead,and create an actual form so I can opt,in type a form for people to go ahead,and subscribe to our email list so we're,going to go ahead and do that now and,we're going to go ahead and create our,own so I'm going to go ahead and click,on create your own right up here so we,can see here by default that this is,going to be the form editor so we see,this preview here on the right so this,is what our form looks like on desktop,and then this is what our form looks,like on mobile here,so we can go ahead and,give this form a name and editing on,here is going to be similar to editing,the text where we edit this stuff on the,left and we see the preview on the right,so we can go ahead and choose whether or,not we want to display this form as a,pop-up or not,we can choose whether or not we want,this to display on all of our website,Pages or just specific pages on our,website right here you can come down,here and we can select the time that we,want the pop-up to show up so we can see,here by default this pop-up would show,up after five seconds on our site we can,go ahead and choose different time,durations for that to go ahead and show,up if we open up this section we can go,ahead and edit the design here so this,is where we can go ahead and choose a,file to upload as our logo so if I were,to just go ahead and put a quick logo in,here really quickly,and just click save we can see that now,our logo would show up right up here and,we can go ahead and edit our background,color here by choosing to make it either,solid or gradient,in this case we'll just keep it simple,we'll keep it solid and you can go ahead,and use this color editor here to go,ahead and make the background whatever,color you want so in this case I would,recommend making these colors align with,The Branding of your store so if your,brand colors are like black and purple,then you'd want to go ahead and just,make sure that this pop-up matches with,The Branding of your store because it's,going to make your branding look a lot,more congruent you can also choose to,have a background photo if you want so,we can see here they give you a few,options for photos right here that you,can use or you can go ahead and upload,your own image for the background photos,well,we can go ahead and edit things such as,the button color so,if we go ahead and change this here we,can see that we can edit the button,color to whatever we want and we can,edit the button text color by doing the,same thing right in here so once again I,would recommend making this button color,the same exact button color as the rest,of your store has so your branding,matches up,and then we can go ahead in in here and,actually edit the content so you can see,here this is going to be the headline,that shows up right here so we could go,ahead and edit this right here,we have the description which is the,text that shows up right here so we can,see by default it just says save 20 by,signing up for weekly text so we can,make this whatever we want,and we can go ahead and change the,button text as we want to as well so,editing this is all pretty,self-explanatory we can go ahead and,take a look at the inputs here so in,this particular case we're just asking,for the customer's name and their phone,number but if we wanted to add an,additional input we can go ahead and add,it and we can see that we can also ask,for their email address first name last,name or company but in this case we'll,just go with name and phone number and,then we can go ahead and have a link to,our privacy policy and terms of service,on this pop-up if we want as well and,then lastly we can choose to go ahead,and send an automation,after somebody signs up through this,pop-up so we can see here send,automation such as a welcome message,when a prospect submits our form,so we could choose to have no action so,this would mean nothing happens as soon,as somebody fills out this form or we,can choose to send an automation as soon,as somebody fills out this form and if,we choose that we can go ahead and,select an automation right here in this,particular case we don't have one,created for this scenario but like we,took a look at earlier you can go ahead,and create a welcome message Automation,and this is where you'd go ahead and,Link that welcome message automation to,this particular pop-up right here so,once you're done editing all this right,here you can go ahead and just click,save and publish,and we're gonna just go ahead and X this,out here and then now here under list,building under forms this is where we,can see all of our forms here show up,and we can choose whether we want to,turn it on or off right here so that's,how you can set up automations and forms,so now we're going to walk through the,rest of the app here on the left hand,side,so if we come over here to the actual,dashboard this is where it's going to,show all of our,analytics and data from the app so we,can see a bunch of different stuff like,our subscribers,how many messages we've sent how many,sales we've gotten orders messages,received Etc we can see our different,automations our subscriber sources our,campaigns and our Bots data right here,so the dashboard's just going to kind of,show us what's going on we can come down,here to customers and this is where,we'll we will be able to see our,customer list so as soon as you start,getting subscribers they're going to,show up here and you can come up here to,segment and actually segment your,customers into different groups,so that way you can have more detailed,marketing so that's going to be really,easy to do as well inside of this,section right here,and if we come down here to campaigns,this is where all of our campaigns are,going to be here so campaigns are going,to be text that you are actually sending,out,on a non-automated basis so let's say,you're having like a Black Friday,promotion or something you could go,ahead and create a campaign for that,particular promotion and you can go,ahead and do that the same way we,created the automations by either,creating your own or by clicking on,modify template and we can see here that,there's a bunch of different templates,here for campaigns as well such as just,a sale a discount introducing a new,product,more info on a product notifications a,promotion Etc so you can go through,these different templates and if there's,not one that fits the campaign you're,trying to run then you can go ahead and,just create your own,down here we have these support Bots,section so this is where we can actually,go ahead and create support Bots to send,automated text messages to help with our,customer support here so if I were to,click on modify template once again,we can go ahead and see that this,support bot for example is going to be,sending this welcome message so hi how,can I help you and you can see text one,for returns two for refunds three for,orders and four for shipping,and we can go ahead and see that based,on this response,they're going to get sent to this part,of the funnel right here so if they went,ahead and texted one for returns,they're going to get this response right,here what would you like to know return,policy or something else one and then,they're gonna send the pods gonna send,the link to the return policy or two if,it's something else they're going to be,routed to a live agent so,this type of Bot automation can help,save you time with customer support,because some questions can be easily,answered by an actual,text bot here so we can see that this is,a custom support bot right here but you,can see here that this custom support,bot is pretty much already set up for,you so all you have to do is really,go ahead in here and edit these,different settings and you can just,click on Save and then you can go ahead,and see that this bot would already be,activated,so that's going to be the default,template for a custom customer support,box for a customer support bot but you,can also create your own if you want so,you can see right here that this is,where we can start actually creating it,and you can actually spend a lot of time,creating creating a pretty complex bot,by going in here and adding in all of,the different automations yourself so,this is definitely something you can,spend a lot of time on if you wanted to,have a really complex spot but if not,you can just use the the default bot,right there that comes with the app,we can take a look at our inbox here so,this is where we're going to be able to,see all of our conversations we can see,incoming conversations open,conversations we can create a new,conversation right here,we can see all of our conversations that,are closed and we can come down here to,reports and this is where we can go,ahead and create different reports,for all of our data so this is just,going to be using data from the,dashboard here that we can create in,forms of reports right here and then,lastly we can take a look at different,and solid Integrations and then just,take a look at basic settings down here,and one other thing I'd like to mention,that you can also utilize with the,engage app is they do offer a bunch of,done for you Services if you don't want,to actually go ahead and do this stuff,yourself or have different employees do,it for you you can go ahead and utilize,these done for you Services here which,I'll go ahead and leave a link in the,description if you want to check them,out but they will offer things such as,automatically setting up your customer,list building creating your campaigns,and automations for you as well as,setting up your support Bots,configuration and everything,you can also get monthly SMS,optimization briefs as well to stay up,to date on what the best SMS practices,are within the industry and you can also,automate the sales and support by using,their 24 7 customer service support,option as well and these done for you,Services vary in pricing which you can,see right here but this could be a good,option for people that don't want to do,this stuff themselves or don't already,have employees in place to do this type,of stuff right here so you can go ahead,and take a look at these different,options by clicking the link in the,description as well,so that's how you can go ahead and use,SMS marketing for your Shopify store and,I would recommend using the engage SMS,messaging app for this because as we,have demonstrated in this video it,offers a lot of functionality to really,supercharge your abilities to use SMS,marketing to the fullest potential so,with that said be sure to check out,engage SMS messaging by clicking the,first link in the description and with,that said thank you for watching and I,will see you guys in the next one
Congratulation! You bave finally finished reading how do i view messages from my shopify store and believe you bave enougb understending how do i view messages from my shopify store
Come on and read the rest of the article!
 3.5K Ratings
3.5K Ratings
 WHY YOU SHOULD CHOOSE TTHUNT
WHY YOU SHOULD CHOOSE TTHUNT