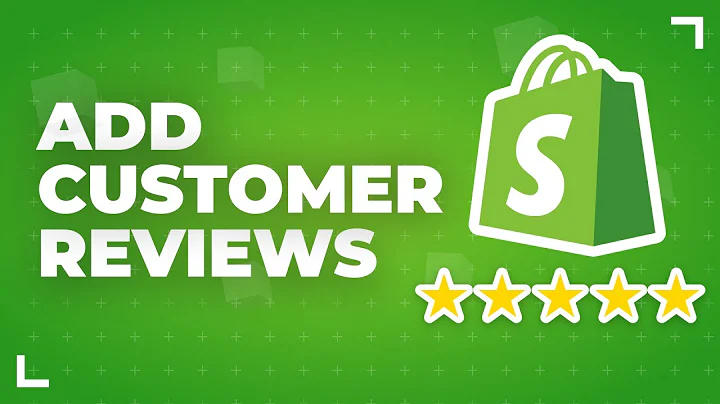Hi, I'm Clarice Lin, the ROI doctor
who helps small businesses to get their ,products listed on Google and YouTube page
one, I get this question very often. How do ,I select my Google product category
for my Shopify store products?It's ,a really good question. What is
exactly Google product category? ,Google product category is basically a list
of terminology defined by Google of the types ,of products that are being sold. Let's say you
could be selling apparel, you could be selling ,chocolates, you could be selling swimwear, or
skincare products. There are different category ,type. If you are selling skincare products, so
skincare could be a broad category, and it could ,go down to sub categories like moisturizer, or
serum or whitening cream. And if you're selling ,swimwear products, so swimwear products, you could
go down to selling bikinis, or one piece swimsuit ,or men's swimwear, there are different categories
to each of these and having the right category, or ,to be more precise, having the right sub category
linked to each of your products helps to decide ,if your products are going to be displayed or
decided by Google to be displayed on search ,queries for the right set of users. Instead of
letting Google do the automatic selection for your ,products itself, for each of your products,
you want to do your own careful selection, ,and link those information accordingly in
your Shopify store. How are you going to ,add those product categories? I'm going to tell
you in the later part of this video. But first, ,we want to go into how to select
the right Google product category. ,First of all, you need to go to this URL right
here, I'm going to put the link down in the ,description and the pinned comments below where
you can go to access this publicly available list. ,So this list could likely be updated from time
to time, so if you're a new store, I would ,recommend you to go back to that site again and
download that list to find out exactly what's the ,product you should associate with each of your
products. So once you have one of those files, ,it's either in txt, text format, or in
Excel. If you don't have this Excel software, ,don't worry, there's a txt file, so
you can download it. And you can see ,a list of categories and subcategories that Google
has listed. I'm going to show you exactly how ,you can select one of those sub categories on
your computer. So let's get onto my computer, ,and you see the screen share. This is the official
Google product category page. As you can see, ,right at the top, it says Google Merchant Center
help. And that's the URL, I will put the URL ,down in the pinned comments in the description
so you can check it out. So let's go into some ,details about this product category. You can see
over here, it says the Google product category ,attribute is optional, meaning you can choose not
to fill it in. However, as what I've mentioned ,before, if you're not doing your own selection,
Google will select it for you. And that means that ,Google could automatically select something that
might not be 100% accurate. So you can in this ,case by you proactively coming to this resource
page, and selecting the right sub category for ,each of your products, that's going to help you
and your ranking. So let's scroll down further. ,So if you're running Google Shopping ads as
well, you will also be using the same resource. ,If you scroll down further under the format, this
is where you can download either an Excel sheet ,or the plain text. So if you click on it, that
will open up a plain text, which I'm going to do ,shortly. But first, I want us to examine some of
this information. Google has put in an example. ,apparel, and accessories, clothing, dresses,
the subcategory here we're looking at which is ,dresses. If you're selling dresses, specifically,
this would be the text that you will be updating ,in your Shopify store. There is also a
corresponding ID that you can use. So for this ,piece of information, the ID is 2271. What
you need to understand is that the more ,specific that you go, Google is able to show them
correctly to someone who is searching for dresses. ,Let's look at another example further. Let's say
you have a MP3 player. Looking at the example that ,Google has shown here, it says use the one
category that best describes your product. ,So for example, if you have an MP3 player, we
know it doesn't really exist anymore, but still, ,you would use the MP3 player category which
is Under electronics, audio, audio players ,and recorders, MP3 players. So it's very specific,
you can choose either to put 233 in your Shopify, ,Google product category view, or you can
copy the entire line of text to put it in. ,I hope this makes sense to you. Now let's click
on a file, and I will show you another example. ,So this is the full tax list of all the categories
that you can refer to. Let's take a look at ,the previous example on MP3 players. So
what I will usually do, I'll do a Ctrl F, to ,actually look for the MP3 players over here,
which is MP3. Sorry, MP3 accessories MP3 player. ,So you can see over here a couple of
different categories type, which is ,ID 232, which is electronics, audio, audio
accessories. So what we are trying to look ,at is the MP3 player itself and not necessarily
accessories, so you can actually search further. ,So if you have the find function, you can go down
to look at what are the different categories, ,you can see it, these are all accessories.
Oh, and this is it 233. So the ID for this ,category itself is electronics, audio, audio
players, MP3 players, that's 233. So of course, ,there's other audio players. So if you're also
selling radios, you'll be using 6886 instead. How ,about if you are selling something like dresses,
let's take a look at dresses, the example. ,So this dresses is for furniture itself, we can
see, let's take a look. So there's apparel and ,accessories, clothing, active wear, that is not
what we're doing active wears probably more like ,a sports categories. If you're not doing that, you
wouldn't select that. And there is also further ,down here, which is 542 for this baby and toddler
dresses. So that's not what we're looking for. ,You can see if you scroll down further,
there is another one that says 2271, ,apparel and accessories, clothing,
dresses. And that's what we're looking for. ,I hope this is going to be helpful for you.
And it's going to make your job much easier. ,Now that you know exactly how to select the
right category for your products. The next ,thing you want to do is to update each of this
product category for each of your product. Yes, ,you need to do it manually to update it in the
Shopify store. Go through each of these products ,like how you fill up your information, product
information, and update those product categories. ,For you to be able to do that first you need to go
to the Shopify App Store to download this Google ,Shopping app. Once you have that downloaded and
installed properly, it will integrate with your ,product detail page. So you'll be able to select
from a drop down to update this Google product ,category information. So this is a screenshot of
how it's going to look like and how you can do it. ,First you head to the menu on the left, click on
all products, a list of all your products will ,show up, select any of it. And on the individual
product page, top right hand corner, click on More ,Actions. And Google fields will show up. Click
on Google fields, and a dialog box is going to ,pop up. And there is a space where you fill up
your Google product category right there. Once ,you have filled it up, the Green Save button is
going to be enabled where you can click on it and ,save it. So this information that you have updated
will be extracted along with your other product ,information to go to Google Merchant Center.
So you can have your products listed on Google ,Shopping. Having the right Google product category
will increase your chances to be displayed ,correctly on Google Shopping page for the right
set of users who want to buy your products, ,so select them wisely. Don't let Google do the job
for you. If you want to know exactly how to set up ,your Google Merchant Center account, what are the
different challenges or problems you might face, ,you can check out my other video right here on
how to resolve your Google Merchant Center account ,issues if your account is suspended. And also this
is another video on how to set up your products, ,so they will get listed on Google Shopping. So
do check out those videos over there right here. ,I also put the links down in a comment section,
pinned comment below so to check it out. If you ,found this video really useful, don't forget to
hit the like button, and if you have any questions ,about getting your products listed on Google
Shopping so more shoppers will find your products, ,don't forget to hit subscribe for my next
video and I'll see you in the next video. Bye
Congratulation! You bave finally finished reading how to add a google product category in shopify and believe you bave enougb understending how to add a google product category in shopify
Come on and read the rest of the article!
 3.5K Ratings
3.5K Ratings
 WHY YOU SHOULD CHOOSE TTHUNT
WHY YOU SHOULD CHOOSE TTHUNT