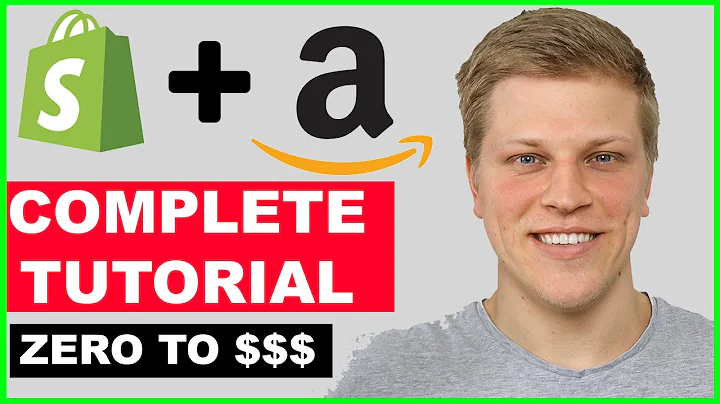Welcome to this training on how to set up,your Facebook and Instagram shops
using your Shopify store.,So I will preface this training with
the fact that this area changes a lot.,So even in the last year, we've seen
lots and lots of little changes.,So if your screenshots look different,to mine, if something's not working
as it should, please let me know.,And I'll update the training.
Right.,The other thing I want to mention is
because there are so many steps involved,in this, I've actually put together
a little checklist for you.,So jump in into the download section,of this lesson,
and you can download the download,,which will be your checklist with all of
the steps that we're going to cover off.,Now let's dive in.,The first thing we need to do is make sure
that you have a business manager account.,Now, here's where things get a little bit,tricky because there's lots
of different variables here.,So the first thing we're going to do though,,is we're going to dive
into business.facebook.com,So if we just go straight to that URL that
will show us what we're working with.,So there's kind of three different
things that you might see at this point.,So first off, you might see a screen
that looks a little bit like this.,Now, what that tells me is that you,definitely have a business
manager account set up.,So you can go ahead and click,on the little cog icon at the bottom there
and go straight into business settings.,So our goal for this next step is to get,you with a business manager account
set up and into business settings.,So first of all, if this is what you see,
go straight into your business settings,and then just wait for us,
wait for the rest of us to catch up.,Now, the other thing you
might see is the screen here.,So this tells me that you don't have
a business manager account set up.,So I want you to go ahead and click
the blue button that says Create account.,And I want you to go ahead and create
that business manager account.,Once you're in there, I want you
to click on business settings.,And again, just wait
for us once we get there.,Now, the most common thing you might see,when you go to business.Facebook.com is this.,So this is business suite,
and it's like a dashboard.,Now, this doesn't mean you don't
have a business manager account.,It can be hiding behind here.,So let's jump in and have a look and see,if there is a business manager account
hiding behind this business suite.,So what we're going to do is look
for more tools here on the left.,So I'll click on more tools.,Now, remember,
our goal is to get to business settings,,so some of you might actually see
business settings listed down here.,If that's the case, I want you
to go ahead and click on it.,Now, this is telling me that I don't have,a business manager account set up,
so I'll go ahead and create that.,So once I've done that,
I'm going to show you the other thing,that you might see if you're in that
business suite.,Now, first of all,,follow me through if you need to on how
to create a business manager account.,Really simple.
I'm just going to pop in my details here.,So my business is called Quirky Pet co.,I'm going to pop my email address,in there, and then we will
have to confirm that.,So once I've done this,
I'll need to jump into my emails,and confirm that I have access
to that email address.,Great.
So I've confirmed my email address,,and now does is take me into my new
business manager account.,And remember, our goal is
to get to business settings.,So I'm going to click on business settings,down here, and this is where
I want everyone to be.,Now, you may - let's take a step back.,You may have gone to business.Facebook.Com.,It's taken you into your business suite.
Stick with me.,Business suite.,You've clicked on more tools, but you
don't have business settings down here.,If that's the case, I want
you to click on Ads Manager.,I'm going to get in sort
of through the back door.,So we're going to click on Ads Manager,,and that's just going
to take a minute to load.,Once that's loaded,,I'm gonna click on the three lines here
on the left, the little hamburger.,And I'm gonna find business settings
there, so you can see how there's so many,different ways that we can
get to business settings.,But hopefully you've found your way here,
because this is where I need you to be.,I need you to be in your
business settings.,Next, we're going to start running
through the next steps on that checklist.,So the next step is to make sure that our,Facebook page is here,
sitting within our business manager.,So we're gonna click on pages.,We're going to add a page, and we're
going to add a page that we already own.,Now, this means that you need
to be an admin on that page.,So I'm going to click on add a page,,and I'm going to search
for the page I am looking for.,There it is there,and then I'm going
to click add a page.,Now, Facebook is going to recognize
that I'm an admin on that page or I own,it, and it's going to say,
Yep, we'll pop that in there.,Now, if someone else owns that page,
you'll need to get them to approve that.,They'll get a request to say
that this business manager has asked,for ownership of that page,
and they'll have to approve it.,So we'll close that down.,The next thing on the list is to make sure,that your Instagram account is
within the business manager as well.,So I'm just going to jump in there.,I also noted on the checklist that it
needs to be a professional account.,If you don't know what I mean by that,,go back to the lesson on how to set up
your Instagram account correctly,and you'll see how to switch
that to a professional account.,But I'm going to click on Instagram
accounts on the left here.,I'm going to go add and see here.,We need to connect up our Instagram
account, so I'll click on that.,It's going to ask me to log in.
Great.,So I'm logged in there
to my Instagram account.,I'm going to click save info,
save information.,And now what it's asking me there is,which ad account to associate
with that Instagram account.,So don't worry about that.
We'll just click on Finish and then done.,Great.,So the next thing we need
to do is create our Pixel.,So we're going to click on data sources,and pixels, and then we're going to add
and we're going to create a new Pixel.,So the Pixel is the little piece of code
that connects up our Shopify store with,our ad account and also feed
through our products and things.,So it's a really important step, so I
can just leave it as that is the name.,Don't worry about putting
the URL in there.,We're going to click continue.
Cool.,And we're just going to say
continue managing my business.,So don't worry about taking
any more steps on your Pixel.,You can tick that off on the list.,Next thing on the list is making
sure that your domain is verified.,So what we need to do is go
down here to brand safety.,Click on domains we're going to add.,Now I want to put you to put in the domain,of your Shopify store
without the www.,So this one is QuirkyPetco.Com.,We're going to click Add,,and then that's going to give
us a little bit of code.,See this meta tag here.,So what we want to do is we want to copy
that meta tag, and we need to take that.,And then we need to take
that over to Shopify.,So let's head on over to Shopify.
Right.,So now we're in Shopify.,We're going to click on our online store,,and we need to put that little meta tag
inside the header tag on our theme.,So we're going to click on Actions.,We're going to click on edit code.,Once that's loaded, we are going to click,on our theme liquid,
which is this top one here.,And then can you see
here where it says head?,So there's the start of the header code,,and if we scroll on down,
we should see the end of the header code.,See it here.,Now, I always put the meta tag in the very
last bit before the end.,So pop a couple of enters in there
and then just pop that meta tag in there.,So that's what we have
taken from Facebook.,We're going to click Save,,and then we need to pop back over
to Facebook, and we need to verify that.,Now, please be aware
that this can take some time.,It might not verify instantly,
so we may have to wait a little while,until that code has
updated on the servers.,I'm not sure exactly what has to happen,
but I do know that it can take some time.,So let's head back over to Facebook.,Great.,So we're back on Facebook,
and we're going to give it a go.,We'll click on Verify domain
might not be ready to verify yet.,Oh,,great.
So that's worked.,So see how we've got the nice green took
care, and it now says verified at the top.,Now the next step is I'm
just going to check my list.,Oh, there's a bonus step here.,So everyone who signs up to Facebook
is given a personal ad account.,Many people never use it.,But if you do boost posts or run ads,,you might be using it under
your personal ad account.,Now, what I want to show you how to do
today is to set up a business ad account.,So on the left, we're going to scroll back,up to add accounts,
and then we're going to go add.,We're going to create a new ad account.,We're just going to run
through the details here.,So I'll call it the same
name as the business.,Really important that you get your timezone,and your currency right at this point
because you can't change them later.,So for me, I'm actually going
to do New Zealand dollars.,This is for my business create.,So I've created my ad account.,The next step is to let Facebook
know who is allowed to access that.,So you'd think by default because I created
for it that I should be able to access it.,But that's not the case.,So I'm going to click on the circle here,,and I'm going to click on this
bottom toggle here and click assign.,Now, at this point, you can go ahead and
add your payment info, your credit card.,I'm not going to worry about that for now.,Just close and exit.,So that brings me to the next step.,So even though we've added all of these,assets into the business manager,
and we're the ones that added them,,and we're the ones that set up
the business manager account,,we still have to tell Facebook
what we are allowed access to.,So I want you to scroll on up to people
and you'll find your name there.,So now what we need to do,,we've already given ourselves
access to that new ad account.,Now we need to add all the other assets.,So we're going to click on Add assets.,We're going to select our classic page.,Now, you might have the new pages,experience, but this page
is the classic page.,I'm going to scroll down and give myself,the highest levels of permission, and then
I'm going to click on, we've done,add accounts.
We don't have a catalog yet... Pixels.,So we come down and there's our Pixel.,We're going to switch on Manage Pixel,,and then we're going to do the same
with Instagram, so we'll connect that I,switch on all of those.,Did I do that for the Pixel? Yes great.,And we're going to save changes.,So now you'll see, under my name, I've
got all of these assets settings here.,Now, if you did the bonus step and created,the Ad account, we have
one more step to do.,So we're going to go back,
and we're going to connect up our Pixel,and our Instagram account
to the Ad account.,So the last thing we need to do is,to connect up our Instagram account
and our Pixel with our Ad account.,Now, this is only if you did the bonus
step of creating the new Ad account.,So we're going to click
on Instagram accounts first.,we're going to click on Add assets,,and we're going to select that Ad
account, and we're going to click on Ad.,That's done.,Now we're going to go down to Pixels.,We're going to go add assets.,We're going to select the Add account
and weren't going to click Add.,Great.,So that's everything from the Facebook
side of things for now.,So that's kind of like
our housekeeping done.,Now we're going to head over to Shopify,,and we're going to take the next
steps in our checklist.,Now you might still be on that code.,So we just need to go to apps.,And what we're going to do is we're
going to install the Facebook app.,So we're going to click
on customize your store.,Then we just need to log in.,Now we're going to search for the Facebook,app, and we want the Facebook
channel by Shopify this one here.,So we're going to add that app.,Now, once that's added,
we just need to add it at the bottom here.,So we click Ad sales channel.,And then on the left,
you'll see a new sales channel.,So now you'll have both online store and
Facebook, but we haven't set it up yet.,So the first thing we need
to do is focus on Facebook.,So let's click on Start setup,and we're going to run
through each of these steps.,Now I have included them in the checklist,so you can run through,
but it is really straightforward.,I just going through each one of these.,So when we click on Connect account,,the first thing that scares people is that
it's connecting their personal account.,Now, this is correct, because remember,
we only have one login.,It doesn't matter how many businesses we
own, we still only have that one login.,So we need to log in to give
Shopify access to our account.,Then we can select which business
assets we connect up.,So I'm going to log in,
and then we'll do the next step.,So now I will continue as Jodine,
and then continue.,So that's the first step done.,It's connected up to my personal account,so that it can access all
of my business assets.,Next thing, we need to select
that business manager.,So if we've just created one,,or if you had one, that's
the one we need to connect.,And then once that's done, the next
thing we need to do is check our domain.,So see how I've got one primary
domain that we've already verified.,So that's already taken care of.,And you can see how that
steps really important.,So we can click Confirm.,And then we need to pick our page.,So you might have lots of different pages.,We want to connect to the right one.,So we want to pick this maximum here.,So maximum data sharing.,Now it does have some recommendations,for things that you should
include in your Privacy policy.,So you might want to click on that link
and have a little read through.,The next thing is our Pixel.,So we've already created that.,We can connect up that and confirm.,And then we have our commerce account.,So this probably won't sound familiar,because we haven't created
a Commerce account yet.,So what we're going to do instead is we're,going to get Shopify to create
the Commerce account.,So here we have the option to create new.,So just click on this one here and then,Shopify will create that Commerce account
over in Facebook, and we're going to hea,back there in a minute,
but we'll just wait for that to finish.,So the last step is to accept those terms,and then we can click finish setup.,So,what we've done here is we have connected,up all of those assets that we created
on Facebook with our Shopify store.,So that now Shopify and Facebook have
a nice two way communication going on.,Now the next step is to connect
up your Instagram account.,Now I will say that Instagram is really,fussy about who they allow
have an Instagram Shop.,So for me, because I have a brand new,Instagram account, I'm not going to have
any luck because I don't have any history.,Instagram really doesn't trust me.,So you need to have some history posting,,some followers, some engagement to show
that you're a legitimate business account.,But I will show you the steps anyway.,Even though I know Instagram won't approve,it for me, the first thing we need to do
is we actually need to make sure that our,Instagram accounts and our Facebook
page are connected properly.,So what we're going to do is we're
going to go to our Facebook page.,So just as we normally would.,So in Facebook com, we're just
going to go straight to our page.,So it will look a little bit like this.,We're going to go into settings
on the left here,,and then we're going to click on Instagram
and you'll see that once we're in there,,there's a section here where
we can connect up our account.,So we'll go Connect account
and then we'll go continue.,And then it's going to ask us to log in.,I'm already logged in,
so hopefully it recognizes that.,And once it's connected,,it shouldn't look like this, so we can
see our Instagram connected there.,Now let's go back over to Shopify.
Great.,So we're back in Shopify.,We're going to scroll on down,
continue, set up, scroll down.,We're going to click on Connect
and see the problem I have there.,its saying that my Instagram account
isn't able to be connected to Instagram,shopping because it really is only a brand
new account with only one follower.,So I knew that would happen.,But hopefully you have better luck where,you can go through the Connect,
select your Commerce account that we've,already created, agree to the terms
and conditions, and then finish set up.,So it's really simple if you have,an Instagram account that has
a little bit of history to it.,So this is all the bits
that we need to do in Shopify.,Now we need to go back into our,Business Manager account, and there's
a few more things we need to do there.,So remember how we gave ourselves access,to all of those assets we
created back in the start?,Now we need to do the same,for that Commerce account
that Shopify has created for us.,So we're back in Business Manager
and our business settings.,We go to people.
We go to add assets.,Sorry, we click on our name,,click on Add Assets, and we'll find a new
asset in there, which is our catalog.,So when Shopify created the Commerce,account, it also created a catalog of
all of our products on our Shopify store.,So all of those products are going to be
feeding through into that catalog,,and we need to give ourselves
access to manage it.,So we'll click on the circle,,switch on the toggle,
and we'll click on save changes.,And then that is done.,So now we need to head into our Commerce,account, and we need to do
a few things in there.,So let's jump in there.,I'll show you how to get there.,So we're going to click
on the hamburger up the top here.,And then we're going to look
for Commerce Manager.,So we'll click on that there.,So here we are in our
Commerce Manager account.,So remember when we ask Shopify to create
a Commerce Manager account for us,,and it also created this catalog here
that has all of our products which are,feeding through, and those
products will just keep updating.,So if you change your price on your
Shopify store or something's,,out of stock or you add new photos,
everything will just constantly feed,through because we have that two way
connection between Facebook and Shopify.,What we need to do, though,
is set up our shops.,So if we're going to click.
Sorry, we're going to click,on the Shopify Commerce account here, and
we're going to set up our Facebook Shop.,So at the top, we'll see a couple of steps,that we need to run through
once this is loaded.,Cool.,So see here where it says Customized Shop.,So if we click on that there,,this is going to open up the Shop editor,
and it has a web tutorial.,So if you want to watch the tutorial
to see how to use it, that's fine.,Otherwise you can just
click on get started.,And so this shows you what your
Facebook Store will look like.,Now, I don't have an Instagram Store
because I'm unable to connect it up,,but usually you can
see the difference between,the Facebook Store and the Instagram Store
because of obviously the word here.,So there's a few things we can do
at the top here is the dynamic product.,And so what Facebook will do
is it will choose the product that it thinks,the viewer would
be most likely to purchase.,So that will look different depending
on who's looking at your Facebook shop.,And then underneath, we just basically
have all of the other products.,Now, this example I'm using only has three
products, so we won't see much there.,Now I can create a featured collection.,So if I click on this button here,,I can create a new collection,
and I might want to add a few products.,So maybe I'm gonna do for this
collection dog bowls.,I'm gonna call it dog bowls.,I'm going to select which of my products I
want to be showing into that connection.,So I've only got one there.,I wonder if it's not going to I have
to select at least two products.,So let's instead do these two.,Actually, these two here.,And let's call it cat products.,Oh, yeah, we'll do that.,And then we'll confirm that.,And you'll see that it creates a new
collection underneath that dynamic one.,So now we've got the dynamic
collection at the top.,So that the the dynamic product that just,changes whoever's looking at it,
we've got our cat products there.,And then we've got more from the shop,,and you can just keep adding
on those collections.,And then we're gonna
click on publish updates.,And then we're going to say publish,updates that comply with our
policies and submit.,Cool.,And so what happens is Facebook then,reviews those changes that we've made,
and then it approves that shop there.,So at the moment, you can see here I have
one sales channel, which is Facebook.,I don't have Instagram.,So if you did have Instagram,,you would need to do that exact same step
for your Instagram shop to publish it.,And then again, it goes into review,
and then you'll get an email or,a notification to say
that it's been approved.,But that's really it, because
we've got that connection setup.,We've got the link between Shopify
and Facebook and Instagram.,All your products can be feeding through.,And that means that once everything's,approved, and it can take
a little bit of time.,But once your shop's approved,,everything's fed through, you can start
to tag your products in your content.,So I thought I might just quickly show you
that just in case you're not quite sure,how to do it,
I will just upload something random.,So say, I wanted to tag this dog lead,,see how I have this little
tag products button there.,So if I click on that and I click,on the actual product, so it's saying,
where is the product in the photo?,And then see how it's now
pulling through my product.,So I can click on that one there,
finish tagging, and then I can post that.,And what it will do is anyone who sees,that post will see
that little product tag.,And it's a seamless way for them to see
that content in their feed,,explore the product, and then do
the checking out on your website.,So hopefully that has helped
it's a big meaty training.,I know we covered off a lot,,but if you get stuck jump
into the community and let me know.
Congratulation! You bave finally finished reading how to add instagram shop to shopify and believe you bave enougb understending how to add instagram shop to shopify
Come on and read the rest of the article!
 3.5K Ratings
3.5K Ratings
 WHY YOU SHOULD CHOOSE TTHUNT
WHY YOU SHOULD CHOOSE TTHUNT