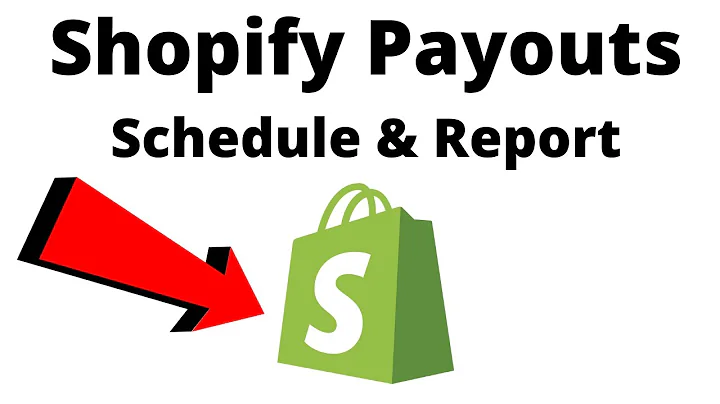hey guys evan here in this video i'm,going to show you how you can add,customer reviews to your shopify store,customer reviews are very important and,they are very useful in helping you,generate more sales because people like,to see social proof before they go ahead,and buy a product and if they see that,other people are leaving positive,reviews that can greatly increase your,chance of actually selling your product,on your shopify store so the way we can,add customer reviews to our shopify,store is by going to our shopify,dashboard and we want to click on the,left hand side where it says apps it's,going to take us to the apps page and,what we want to do is go to the top,where we see the search bar and we want,to search for product reviews and we're,gonna see this under the app section,where it says product reviews app let's,go ahead and click on that and as you,can see it's a product reviews,application by shopify themselves so,that you know that this is going to,integrate into shopify easily we can see,that this is exactly what this is going,to look like under the reviews tab here,so you can see all of your reviews in,the table form like this you can also,reply to specific reviews so when,someone leaves a review on your shopify,store you can go ahead and give a,response to that so maybe they really,enjoyed your product so you can give a,thanks to them and that's also very,useful in helping you generate more,sales because when they see that you're,responsive whether or not they leave a,good or bad review if you're responsive,then people appreciate that more as,opposed to just having a bad review left,on your site and giving absolutely no,response to that so basically you get,the idea it'll help build trust to the,person that maybe wants to buy a product,from your store and so basically the,customer reviews show up right below,your product here or you can place them,wherever you want but basically they'll,show up like this they'll be star,ratings and people can leave a response,under that star rating as well you can,also control which reviews show up on,your stores so if someone leaves a,review that is not accurate or that you,think is misleading you can go ahead and,choose to hide that review if you want,and i'm not saying that you should,remove bad reviews if someone does leave,a bad review you should just leave it up,because again if you are genuinely,selling a good product you're gonna get,those five star reviews anyway because,if you just have a shopify store that is,just five star reviews all across the,board people are going to look at that,and they're not going to trust that,because that looks pretty fake i don't,think there's any product on amazon that,has completely five-star reviews across,the board so you don't just want to,remove all your bad reviews but there is,that option available to you if there,was a circumstance where you needed to,use it so again if you want to add this,app you can click on where it says add,app and basically it's going to verify,that you want to link this app to your,store and this app is made by shopify,themselves so this app is completely,trustworthy you can go ahead and click,on where it says install app on the top,right here and we can see that it says,now that you've installed the product,reviews app you can add product reviews,and ratings to your online store so what,we want to do now is go to the left hand,side here and click on our online store,and click on where it says themes then,let's click on where it says customize,once we have our theme editor open we,want to go to our catalog let's just,select this basic product i created here,which is a t-shirt and let's say we want,to add reviews right under this product,what we can do is go under the product,information on the left hand side here,and we want to click on where it says,add block then we want to scroll down,and click on the reviews under the apps,here and right here we can see now that,it says customer reviews so this is,where the customer reviews are going to,show up once people actually start,writing a review so if you click on,where it says write a review and let's,just say their name is bob and let's,just type in an email say we want to,give this a 4 star rating let's just say,great,t-shirt and let's just say i really,liked this t-shirt and click on where it,says submit review if we go ahead and,refresh the page we can now see that,it's going to show up right under the,customer reviews we can see that there's,a total of one review and it's the test,review that we just created right here,so this is how it's gonna show up on,your site when people actually give this,product a review and if we go ahead and,click on save at the top right it's,gonna go ahead and save that page and we,can go back to our main dashboard and if,we go back to the left-hand sidebar here,and click on apps let's click on where,it says product reviews right here and,now we can see that test review that we,just created right here so what we can,do is we can see when this review was,created which was april 19th which is,today and then we can also see the,status which is published which means,that this review is currently public if,we go up to the top left here and click,on settings so at the top here we can,see that it's set to auto publish which,means that new reviews are checked for,spam and then they're automatically,published to the website now if you want,to disable this you can go ahead and,click on where it says disable which,means that you must manually publish all,the reviews that are made on the website,you can also have an option to send an,email when a review is submitted to your,site so you'll receive an email in your,inbox whenever someone leaves a review,on your website you can change the star,icon colors so you can either use your,theme color or you can use a custom,color if you want just be aware that,these are for vintage themes only and,they will have no effect on the 2.0,themes for shopify and of course you can,modify how your review listing layout,looks on your website if you want you,can change the border color you can,change the divider color the padding and,the amount of reviews that appear per,page you can modify the review listing,text so you can change all this text if,you want and you can also modify the,review form as well and here you can,modify the batch text but again this has,no effect on online stores in the 2.0,themes so just keep that in mind but if,everything looks good you can go ahead,and click on where it says save it's,going to save all those changes for you,and then going back to the product,reviews if we want to select this test,review that we just created and we want,to delete it what we can do is make sure,that this is checked click on bulk,actions and click on delete selected,reviews anyway that is how to add,customer reviews to your shopify web,store i hope this video helped you guys,out if it did please leave a like but,that's going to do it for this video,thanks so much for watching and i hope,this helped you out
Congratulation! You bave finally finished reading how to add review section on shopify and believe you bave enougb understending how to add review section on shopify
Come on and read the rest of the article!
 3.5K Ratings
3.5K Ratings
 WHY YOU SHOULD CHOOSE TTHUNT
WHY YOU SHOULD CHOOSE TTHUNT