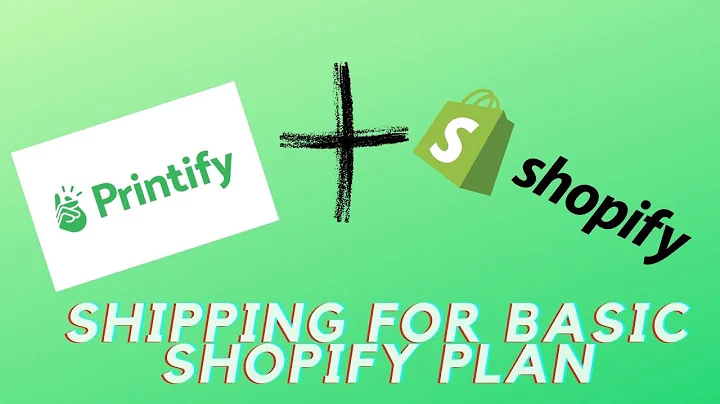hi everyone welcome today's Shopify,broken theme tutorial in 2020 so in this,part number four we're gonna learn how,can add a slideshow to your Shopify,store so let's do this okay to islands,so in this Shopify Brooklyn theme,tutorial twenty twenty part number four,we're going to learn how we can add a,slideshow so this one so to do that just,go to the backend go down and click on,online store and under themes we're,gonna go to this one customize click on,that alright so we're gonna change this,slideshow now go to the left sidebar,click on slideshow,we got settings so first I'm gonna add,some images so I'm gonna go down to,content and click on slide if you don't,have a slider click on add slide right,here so open this slide and we can,explore free images right here or if you,want to have images for free you can go,to pixabay.com,you can search for up to 1.9 million,images right here for free or you can go,to am splash and then search for images,right here so these are places where you,can go and get free images alright so,let's go back to the back end and that's,gonna click on explore free images right,here you can search for images right,here or shoes one of these so let's say,I want to have men's fashion just choose,an image so let's say I want to have,this one click on the image then click,on select and now we have the image,right here in the slideshow then we can,go and click on edit right here we can,add an image alt text so write a brief,description of this image to improve,search engine optimization seo,and accessibility for visually impaired,customers first add an image alt text,that describes what's on this image,okay thank you comes save like so you,want to change the image you can just,click on change right here then you can,choose image position you can choose,from top left to bottom right all of,these settings okay so I'm gonna do,middle center you can do show overlay,that means we're gonna have this,transparency over the image so you got,this overlay opacity so if I do 100% it,will get totally dark,or if we go to 0% it will be the,original image so let's say I want to,have 30 like so we got overlay opacity,over this image so you can see the text,more clearly okay,then we can go down to text you can,choose text alignment to left center or,right,so depending on the image you may want,to have this to the right because we,have an object right here to the left,okay after that we got heading so hero,banner we can change this heading text,to maybe,men's fashion like so and now we got,men's fashion you can do subheadings so,this text,so something like that and we got button,label so to get the button we need to,add a button link so you can click on,link right here and here you can link to,a collection products pages blogs blog,posts and policies so let's say I want,to have this link to a collection yes,click on collection and choose,collection so in this case it would be,nice to have a collection for men's,fashion but in this case we haven't,created any collections yet Sam is going,to click on all collections this is so,you get an idea how you can do this in,the future ok so now we can change the,button label shop now to whatever you,like I'm gonna leave this as series okay,then we can go down we can change text,and icons just play around as you can,see we now have the text read I'm gonna,choose white,we got the button label the text inside,the button so maybe you want to have red,like so okay and we can change the,button color so maybe you want to have,black like so with a white text,something like that okay so this is the,first slider now we can just close this,one and we can add another one so I'm,just gonna add another image,okay click on select let's do the same,thing so let's say I want to have this,text alignment to left like so you can,change the text add a button text maybe,to products like so change to text and,icons button label and button colors,alright like so and if you want to add,another slide just click on add slide,alright so now we can go up to this one,settings slide height we've got full,screen we got adapt to first image we,can do out to rotate slides so this,change the slides every three seconds up,to nine seconds so I want to do this,every five seconds so you can just test,this around so when we are satisfied we,just going to go up to the top right,corner click on save like so you can,also preview this on a mobile device,like so okay so let's go back and have a,look at the store click on update okay,well so now we have the slideshow we see,the first image now enjoy men's fashion,shop now if I click on that this will,take us to our collection that we have,chosen ok if I go back,we now see the other image five seconds,later okay okay well so this is how you,can add slideshows your Shopify store to,promote collections products and things,like that maybe blog posts pages alright,alright so let's go to part number five,okay once I hope you know have an,awesome slideshow on your Shopify store,let's go to part number five,I stick on this image to get to port,number five so see you then
Congratulation! You bave finally finished reading how to add rotating brooklyn shopify and believe you bave enougb understending how to add rotating brooklyn shopify
Come on and read the rest of the article!
 3.5K Ratings
3.5K Ratings
 WHY YOU SHOULD CHOOSE TTHUNT
WHY YOU SHOULD CHOOSE TTHUNT