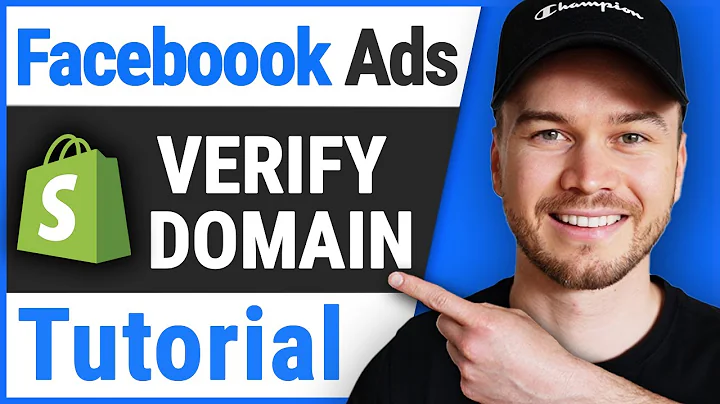hey guys dimitris here and welcome back,to my channel,and today's video will show you how to,create an automated workflow that will,make,posts to your social media accounts,every time you upload a new product on,your shopify store,now for this tutorial i'm going to be,using integromat which is my,automation tool of choice uh you can go,ahead and sign up for a free account on,integromat.com,and i'm also going to be using buffer so,buffer is a social media automation tool,that makes it really easy to post to,multiple social media accounts at once,so um buffer also offers a free plan so,you can go ahead and sign up for one,on buffer.com now,the first thing i'm gonna do is set up,my um,uh so i have my shopify store right here,as you can see i,have one product um and i'm gonna go,ahead and set up my,automation scenario here on integromod,right so the first module is what's,going to trigger the scenario right this,is where the scenario begins,and what i want to do is add the shopify,app,right so you're going to go ahead and,search for shopify here,and i'm gonna select the uh watch,products module right so in other words,this this module is gonna,check for new products that have been,added to your store,so i'm going to select that and then the,next thing you want to do is actually,connect,integromat with your shopify store so,you're going to click here,add you're going to give the connection,a name,this doesn't really matter but you can,go ahead and just like,add your shopify store here as the name,mine is called accessory planet and then,you want to add,the uh your shopify stores sub domain so,the sub domain is this,uh right here let me check,if we also need to include uh,field my shopify.com sub domain is not a,fill,store okay so we only need to enter the,subdomain so you only need to enter this,first part of the domain right so just,copy that,um and paste it right there,and then click continue,and this is going to connect to your,shopify store,there you go i have already made the,connection so am i actually need to ask,you to uh,click continue and then allow or,something like that,but it should be pretty easy just follow,the steps and,the connection will be made anyway then,in these fields you don't actually need,to enter anything because,we want to retrieve all the new products,so you don't need to enter anything here,then on the limit you can actually,specify uh,the number of products you want to,retrieve every time the,scenario runs right so i will actually,set this scenario to run,um uh every 15 minutes,you know you can increase these uh this,to once per day,or once every 30 minutes it's up to you,right there's so many different settings,um,to to specify exactly when you want this,scenario to run,and the idea is that one every time this,scenario runs,it's gonna check for all the new,products that have been added to your,store,right uh and it's gonna make social,media posts,for those products right so if you if,you set the limit to two,um if for example you you may,you uploaded 10 new products it's only,going to retrieve two of them,right so if you're planning on uploading,many products then you can set this to,a higher number so you can you can set,this to 50 for example just,just so you you know that every product,you upload,you're going to make a social media post,for,for now i'm just going to set this to,whatever let's just set it to 50. it,doesn't matter,and now i'm going to choose all because,basically what this means is that if i,choose all it's also going to retrieve,this product that has already been,uploaded,but if i choose from now on this means,that it's only going to retrieve,pro products that i upload from now on,uh for this example i'm going to select,all,so we can test this right now so if i,right click here and run this module,only,it's going to retrieve one product and,this is the product that i currently,have,on my store as you can see this is a,portable sealer,the title portable sealer so it's the,product i have right here,if i set this to from now on,and around this module it's not going to,retrieve anything,as you can see it's empty so um okay,now the next thing we want to do is,attach another module to this scenario,because,now we're able to retrieve the new,products but we also want to make a,social media posts,so this is the part where i'm going to,connect uh,my buffer account so i'm going to add a,new module,this is going to be the second part of,the scenario,and i'm gonna choose here you're gonna,go ahead and search for buffer,right and i'm gonna choose the,create a status update module,that's to be the action now,uh before you do what you're going to do,now is actually connect your buffer,account so same thing you click,add you choose a connection name can be,anything you want,click continue and,this is going to ask you to log into,your buffer account,as you can see here i'm already signed,in i just click allow,and that's it the connection is made um,i already made the connection so i'm not,going to do that,that's my connection there now what it's,going to do is actually going to,retrieve,the profiles or in other words the,social media accounts,that you have connected with your buffer,account,now in order for this to be done here,you actually need to connect your,accounts,so i'm going to go here to my buffer,account and as you can see i already,have,a a social media account connected this,is a facebook page,right so if i go to manage channels here,uh the free plan i think allows you to,connect up to three,different uh social media accounts so,that can be,for example a facebook page an instagram,account uh,a twitter account you know up to three,uh social profiles,so you just click on add a new channel,here and choose the type of,um of account um i have already,connected my facebook page,and this is what's what i'm going to be,using as a,uh to test this out uh but you can also,go ahead and connect your instagram,account,now with your instagram account you need,to make sure that your instagram account,is actually a business account,right this is not gonna work with uh the,personal accounts because,um in order for for instagram to allow,you to use a social media automation,tool,um it has to be a business account,right so um if you don't know how to,convert your,instagram account to a business account,you can actually go to this,um article right here i'm going to put a,link for it in the description,and it just shows you step by step how,to um,to to uh switch your instagram account,to a business account,and the idea is that you actually need,to connect it to a facebook page,right that's how you um that's,how that's how you switch to a business,account,it has to be linked to a facebook page,as you can see right here so go through,this,make sure that your instagram account is,connected,and then you're going to be able to use,it so,once you have all your social media,accounts connected,so i currently have my facebook page,uh they will appear right here so now,i'm able to select,which profile i want to post to so,currently i only have my facebook page,so i'm going to go ahead and select that,and then here is where you specify the,text that will appear on the pause or in,other words,uh the description right so we want this,to be,the um i mean you can choose this can be,whatever you like and you can actually,um you can construct this with both,static text as well as dynamic and we'll,explain what i mean by that,so for example um let's say you want us,you want the text to be something like,um,hey check out or,check out our new product,that that is static text because that is,never going to change,every single post you make is going to,have the same text right so it's static,now i can take this even further by,adding dynamic elements to this text,so what this means let's say um i wanna,i want the text to be different with,every,product i post for example i want this,to say hey,check out our new product the portable,sealer because this is the name of my,product,what i can do is,after this i can add a dynamic element,that is retrieved from this module right,here as you can see we get a list,of all the data elements that we are,able to access from this module right,here,so we get the product id we don't really,care about that this is just a unique,identifier,for the product on the shopify store we,then get the title,now this is the product title this is,this thing right here,which is quite useful because we can say,something like hey check out our new,product,the,portable sealer right so the portable,sealer is going to go,right there that text is going to go,right there therefore i'm now making,this text dynamic because that title is,going to change,for every product right i hope you get,what i mean,and you can use as many of these as you,want so,for example i could have hey check out a,new product the portable sealer,and then below this i can actually,choose the,um the body html now the body html is,actually the description of your product,right so this is the uh if i click on,this product,this is whatever you have right here so,the description,um now be careful with this because if,you have like,tables and images in this field it might,not work very well,so um go ahead and test it out first,just to make sure but since i only have,text,this is basically going to say,this is a portable sealer i mean that's,pretty bad but,you get the idea i can also maybe add,some,dashes here just to create a line or,whatever,it's totally up to you you can customize,this field right here in any way,you like using both static as well as,dynamic elements,now for publication i'm gonna i'm gonna,i'm gonna choose post immediately what,this means is that,uh as soon as this scenario gets,executed,buffer is going to make the social media,post,now with this arises an issue because,let's say i upload 10 products to my,shopify store,and this scenario gets executed buffer,is going to make,10 social media posts one after the,other,and that will cause an issue because you,might get blocked from your,social media accounts so later on i'm,gonna show you how to actually spread,out the posts,so if you upload many products to your,shopify store,and the scenario gets executed buffer,will actually,spread out the post throughout the day,and i'm gonna i'm gonna show you how to,do that,so uh but for now i'm gonna i'm gonna,choose post immediately,uh and then i'm gonna select this option,so we can attach an image to the post,so here on the link to an image what i,want to do,is choose the as you can see here we,have a drop down menu,on the image option and i'm going to,choose,this right here this data element called,src or in other words this stands for,source this is the source of the image,and i'm going to do the same for the,thumbnail so source,and what this means is this is the link,to,uh the main image of the product right,so this is going to be the image,um so yeah that's fine,uh and that's pretty much it so now i'm,gonna click ok,save this scenario um,and now we're gonna go ahead and try it,out so,um this right here is my facebook page,as you can see it's empty it's brand new,so,now uh i'm gonna i'm gonna try it with,this product so i'm gonna select,uh choose where to start i'm gonna,select all,just so it retrieves all the products i,have,uh and now i'm gonna run once let's hope,this works,yes so it seems that it worked i'm gonna,go to my facebook page,reload,there we go so our pause has been,successfully made,and as you can see we have the static,text right there then we have,the name of the product and then below,it we have the description,so all the fields i added there worked,very well,as expected and then we also have the,image of the product,so that's it guys that's that's how it's,done,so now that i know that this scenario,works as expected,what i can do is actually go ahead and,switch it to on,right so what this means is that every,15 minutes which is the interval,asset right here this scenario will,automatically get executed so any new,products that i add to my store,in the next 15 minutes uh buffer will,create,a social media posts for,now as i mentioned earlier we still have,an issue to address because um,if let's say in the next 15 minutes i,add,five new products buffer will make five,new social media posts,to my social media accounts one after,the other,so there will be so many parts going out,and that might actually cause an issue,with the social media accounts you might,get,like temporarily uh blocked um,and that's not always a good thing,that's actually never a good thing,so um what i'm gonna do is explain how,these other,publication options work so as you can,see here we have,two options that are related to the,buffer queue,now a queue in buffer is like um it's,like a list of posts,that you can send to buffer and then at,specific times buffer will check which,is the,the the the latest post in the queue,and it will make that pause it will send,that pause to your social media accounts,and you can actually specify these times,if i go to sending,settings here and then posting schedule,here i can actually specify which,times throughout the day i want buffer,to,make a social media post and every time,um on each one of these times,a buffer will check for the latest post,on the queue and it will make that post,so for example here i can add a posting,time every day,at 12 pm at posting time so now every,day at 12 p.m,buffer will check for the latest post in,the queue,i can also add 4 p.m,5 p.m and 8 p.m,right so i have four different times so,now if i go back to my queue,as you can see here uh,for tomorrow i have four different,posting times,so now if i start filling up this queue,with different parts,in order to do this i need to actually,select um,let's go back to integromat so for,publication,i need to add an update um,i would suggest i mean this depends on,you but um,i think adding it at the end of the,queue is,it's better because the idea is that um,buffer will always pick the post at the,top of the queue,right so your latest products should be,added,at the end of the queue so um,so i'm going to select that option so,i'm going to click,ok save,so now let's go ahead and test this out,so now whenever this scenario runs,uh the product should not actually be,added to this queue and we're gonna see,it here,uh it's not gonna be posted to the,social media account,so i'm gonna create a new product here,on my on my shopify store,um let's add a phone case,this is a random,phone case and then let's upload an,image,i'm gonna set the price to five dollars,yeah that's fine save,uh let's make this active,save,okay so i now have a new product on my,store,so i'm not gonna wait 15 minutes i'm,just gonna click,run once so it executes right now,let's see if this works,okay so it has actually retrieved two,products,because i think i actually changed this,to,all um right now it's set to from now on,so,the next time it executes it will only,get the the latest products,but now it actually got both of the,products i have right here,anyway that's fine so let's go to buffer,let's reload and now we should have,two parts right here which are ready to,go,there we go as you can see our two,products,our two posts are ready to go so this,one,will be posted at 4 p.m and this one,will be posted at 5 p.m,right if i had a third product then that,will be posted at 8 00 p.m,right so i hope you get how this works,uh if i had if i had,four products then it will carry on to,the next day,it will carry on to tomorrow right so,this just makes sure that your,your your your posts that spread are,spread out you don't want to be,posting um uh you you don't want to be,making too many posts,uh to your social media accounts at once,so there you have it guys this is how,you can automatically create,social media posts for all your new,shopify products,if you want to get access to this,integromat template so you can get,started right away,i'm gonna put a link in the description,below this video make sure to check it,out,also if you enjoyed this video make sure,to hit the thumbs up button,and subscribe to my channel if you want,to stay up to date with all my latest,videos and tutorials,let me know in the comments below if you,have any suggestions or videos you would,like to see,and with that being said i will see you,on the next one
Congratulation! You bave finally finished reading how to auto post from shopify to social media and believe you bave enougb understending how to auto post from shopify to social media
Come on and read the rest of the article!
 3.5K Ratings
3.5K Ratings
 WHY YOU SHOULD CHOOSE TTHUNT
WHY YOU SHOULD CHOOSE TTHUNT