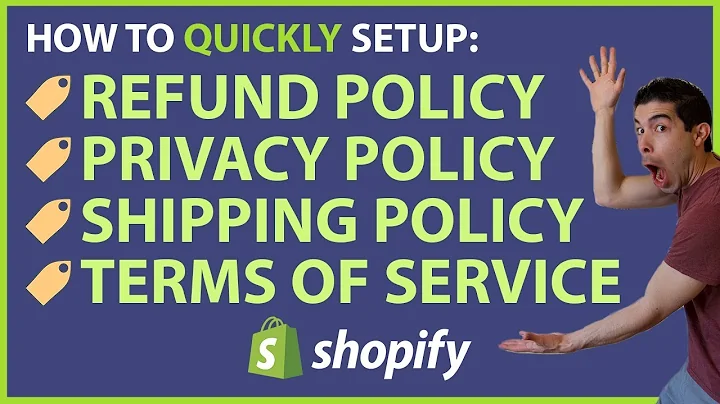the all-new Shopify POS streamlines the,checkout process making it easier than,ever to make a sale in your retail store,or your pop-up event by using an,improved search function barcode,scanning or the new smart grid your,checkout becomes a fluid and custom,experience,hey everyone is to tango with Shopify,today we're showing you the framework,you need to process a basic sale in,Shopify POS this includes adding,products to the cart accessing customer,information,adding discount codes as well as taking,payments and issuing receipts processing,the sale is the primary function of any,point-of-sale system and the all new,Shopify POS makes this process as simple,as possible let's begin by adding,products to the cart to sell the basic,way to access your product is to use the,global search bar in the top left of the,screen type in your search terms whether,it's the product variant vendor name or,any relevant identifying information and,you will see a list of products that,match your search the new global search,also shows any related orders or,customers in the other tabs tapping on,the item opens a list of product,variants from here tapping the product,again adds that product to the cart if,you tap view details you see additional,information about that product including,its price inventory quantities,description and other organizational,information from this screen you can,also tap the Add to Cart button to add,this product to the cart if your,products have barcodes attached to them,you can add these products to the cart,by scanning the barcode using the 1d or,2d Bluetooth barcode scanners available,in the Shopify hardware store or by,using the POS device camera tap the,barcode icon in the search bar at the,top of the home screen to launch the,camera then point the camera at the,barcode to scan the product once you've,scanned the product the item displays,along the bottom of the screen you can,tap the view details for more product,information or you can tap Add to Cart,to add the product to the cart now that,you've added a product or two you can,add a customer adding a customer isn't,required but if you do the order can,give you a better and,standing of how your customers interact,with your store this can help you take,advantage of marketing opportunities in,the future to add a customer to the car,use the add customer smart grid tile or,tap more actions and then tap Add,customer from here search for any,existing customers in the search bar or,tap new customer to add new customer,details when you search for a customer,your previous customers with information,relevant to your search terms are,displayed in a list below,once you find the customer you're,looking for tap on their name to add,them to the cart you can also tap on,view details to see more information,about them like their order history,contact information customer tags or any,additional notes from here tap Add to,Cart to add this customer to the cart if,you're creating a new customer the first,name of the customer is a required field,but it's also helpful to ask for their,email address or phone number as well,there are also fields for company,address or additional notes if you want,to remember these details about your,customer back on the home screen there,are two different ways to add discounts,to the cart the first is for specific,item in the cart which is called a line,item discount or you can add a discount,to the entire cart to issue a discount,to an individual line item tap the item,in the cart that you'd like to discount,then tap applied discount there are,three options for what kind of discount,you wish to offer either a dollar amount,a percentage amount or a price override,the price override button allows you to,quickly set a new price that you would,like to offer for the customer for,example if a product price is $25 but,you'd like to change the price to 15 you,can simply type in the new price in the,override section another option is to,apply a discount to all line items in,the cart at the same time for this,example we have two items in the cart,and we want to apply a discount to the,subtotal tap more actions in the top,right corner and then tap add discount,three discount options are dollar amount,percentage amount or discount code a,discount code is either a preset,percentage or dollar discount that you,create in the discount section of the,Shopify admin these can be used by,customers both online and in-store to,learn how to create discount codes watch,the video linked above after you've,added the products customer information,or discount codes it's time to begin the,checkout process,tap the checkout button in the bottom,right corner of the screen,you're now presented with all the,payment types that you've previously,enabled in Shopify POS including cash,gift card,Shopify payments or any custom payment,types you've added tap a payment type to,begin the payment process in this,example we're selecting cash and have,the option to choose between suggested,cash amounts or to type in another,amount selecting one of the suggested,cash options automatically completes the,checkout and displays the change due,from the cash once the checkout is,complete you'll see your receipt options,email and text receipts are always,displayed or if you have a receipt,printer connected to your Shopify POS,you also see options for printed or gift,receipts after your transaction is,complete tap done the transaction is now,complete and you'll be taken back to the,home screen that's it you've now learned,how to complete a basic checkout,including adding customer information,and discounts to the cart if you'd like,to learn more about using the all new,Shopify POS app subscribe now for more,videos like this and if you have any,questions comment below or contact us,directly at help Shopify comm slash,questions
Congratulation! You bave finally finished reading how to cancel shopify pos and believe you bave enougb understending how to cancel shopify pos
Come on and read the rest of the article!
 3.5K Ratings
3.5K Ratings
 WHY YOU SHOULD CHOOSE TTHUNT
WHY YOU SHOULD CHOOSE TTHUNT