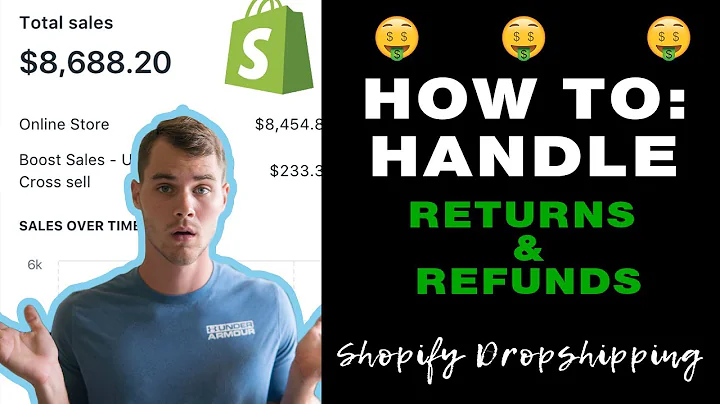hey guys this is Jake Alexander with,casual e-commerce and in this video I'm,going to be walking you through,step-by-step how you can set up your,custom shipping rates and everything,related to shipping inside of your,Shopify store so in order to get to this,section you just need to log into your,Shopify dashboard and then go down here,to settings and then we're gonna click,on shipping right here and this error,message probably won't show up for you,it's only showing up for me because I,have a fake address in here so the first,thing that we're gonna be looking at is,the shipping origin so this is going to,be where our packages are shipped from,now before we get into the video I do,want to mention that depending on the,type of fulfillment that you're doing,that's going to alter how you are going,to set up your shipping settings so for,example if your drop shipping from,Aliexpress then setting up shipping,settings is extremely easy and basic and,you can usually do it in like 30 seconds,but if you're shipping products yourself,or using a custom fulfillment center,then it's a little bit different and you,need to tailor your shipping settings,accordingly so in this video I'm just,gonna be walking you through all the,functionality of the shipping section,and showing you how to set everything up,so the first thing is going to be the,shipping origin so if we click change,shipping origin we can go ahead and,manage it by clicking right here we can,edit our location addresses and location,settings by hitting manage locations and,what this does is this is just the,address that our packages are gonna be,shipped from so if your drop shipping,from Aliexpress this doesn't really,matter but if you are shipping the,products yourself or using a custom,fulfillment center inside of the US then,you're going to want to go ahead and put,that address in here because if you're,fulfilling products yourself or using a,fulfillment center most likely you're,going to be using USPS calculated ship,so in order for these shipping rates to,be calculated correctly you're gonna,want to put your address in here so,after we've done that the next main,section here is going to be the shipping,rates at checkout so here we can edit,our shipping zones and then we can go,ahead and add a bunch of shipping rates,in so by default you can see that it,sets itself sets us up with domestic,United States and then the rest of the,world which is 241 countries so what we,can do to edit these is we can just,first go into domestic and click Edit,here and once we open this up you'll see,that there is three different types of,rates that we can go ahead and add in,there is price base rates weight based,rates and calculated rates and depending,on the type of fulfillment you're using,it's gonna depend on which that's gonna,determine which rate type you want to,use so if your drop shipping for example,you're probably gonna use price pace or,if you're filling products yourself,you're probably gonna use a calculated,rate so I'm gonna show you how you can,go ahead and create each one of these so,the calculated rate is the easiest one,to set up so you a just click Add rate,and then you can just select which,carrier you're gonna use most of the,time most people prefer USPS so you,select that and then the rates here will,be calculated based on the customers,address in the way of their order and,USPS has all of these different services,here and the base ones by default our,first-class mail first-class package and,then Priority Mail & Priority Mail,express so in order to do that you can,just go ahead and just click done you,can leave all this default and then our,calculated rate here has already been,set up so if you want to go ahead and,save that change you can so calculated,rates are really simple and this is what,you're going to be using if you are,fulfilling products yourself now I'm,gonna show you how you can do,a price base rate as well now even if,you are fulfilling products yourself,you may still want to do a price base,rate due to you know you may want to,offer free shipping or something like,that so I'm gonna show you how we can do,that here's first I'm gonna get rid of,this one so we can start from scratch so,we would click Add rate and I could just,put in standard ship in here and then,based on the price you can see if we can,put a price range and then based on that,price range it will determine how much,our customer is charged for shipping and,check out so we can do $0 to $50 for,example and all orders that have a cart,value of zero to $50 would be five,dollars shipping so we could just click,done and now let's say we wanted to,create a free shipping rate alongside,this we could just go back to add rate,and then just type standard shipping,again and then the minimum order price,could be $50 $50 and one cent and then,if you check free shipping right here,that's all you have to do and we click,done so now what this would set up is,all orders between zero and fifty,dollars the customer would be charged a,$5 shipping rate and all orders on both,$50 your customer can get free shipping,so you'll notice a lot of sites have,offers like this where like shipping is,free over a certain dollar amount so,that's how you can go ahead and set that,up in here so weight based rates were,pretty similar to price based rates,except instead of using price as the,main metric to go by for the shipping,cost it uses weight instead so weight,based rates are probably less common,than price based rates but they're still,good to know how to set up so the canyon,and do this here and then what we can do,is you can see here instead of a price,range we have a weight range so we could,go ahead and say all orders between 0,and 25 pounds calls 5 dollars to ship,and we could go ahead and do the free,shipping thing the same as we did with,price base rates if we wanted so we,could add a another rate in here and,then all orders above 25 pounds,and let's say a hundred could be free,and then just click done so that's how,you can customize all three of the rates,in here price based weight based and,calculated so like I said depending on,the type of store you have and the type,of fulfillment you're using that's going,to go ahead and determine which type of,rates you want to use so the next thing,I want to show you is how you can go,ahead and edit certain regions here so,something that's common within the US is,especially if you're using like a price,based rate or weight based rate,sometimes certain areas of the US are,going to be more expensive to ship to,than others now if you're using,calculated this is already going to be,factored in but if you're not then you,may want to separate the regions that,I'm going to show you how to do that now,so if you come here to where it says,United States and click Edit let's say,we wanted to go ahead and have a,separate shipping origin for the,mainland US and then all of its,territories would be separate so we,could come in here and you know remove,Alaska because that's not part of the,main mainland 48 states and we can go,ahead and just remove everything that is,a territory and not connected to the,main center of landmass so if you fell,down,and then click done so now what we could,do is click Save and now I'm gonna show,you next how we can go ahead and have a,different set of shipping rates for the,other twelve states and territories that,we went ahead and excluded so if we go,back to shipping and we scroll down here,and we go to add shipping zone we can,type in United States and then put like,not mainland or other territories,whatever you want to put here and then,we can go to countries and regions and,then click manage and then if we type in,United States you can see that it,already auto fills the twelve states and,territories that we D selected from the,first zone so if we click this right,here and then click Save now B can't,create separate price base rates weight,based rates and calculated rates for the,non mainland states and territories,within the United States so we could go,ahead and go through here and do just,like we did before and then save and now,we can go back so kind of similar to,that would be doing something like that,with the rest of the world so for,example a lot of times it's quick and,easy to just have a flat rate for,international shipping but the thing is,sometimes especially if you're,fulfilling from the US and your shipping,orders yourself it's gonna be a lot,cheaper to let's say ship a package to,Canada or to Mexico for example than it,would be to ship that to Japan so if you,have certain countries that are a lot,cheaper or maybe you want to bulk,specific regions together like Asia,Europe and then you know the North,American countries they're at the United,States we can go ahead and do that by,going ahead and add in another shipping,zone so let's say we wanted to add a,separate shipping zone for Canada we,could just type in Canada here and then,go to countries and regions and then put,in Canada and then save that and then we,could go in here and add a rate for,Canada and in this case we could put in,like Canadian shipping because whatever,the name of your shipping rate is that,customers are going to see that so you,could put something specific to them and,let's say we could do like the same,things we were doing before a little bit,more expensive click done and then you,can just go through here and do these,same things for whatever one you need to,use just like we did earlier so the,importance of knowing how to do the,separate shipping zones is definitely,beneficial especially if you're shipping,products yourself and shipping costs are,gonna vary obviously between shipping to,Canada or you know shipping to Europe or,ship in the lake Japan so you could go,through here and ad continuously add,shipping zones just like we just did for,the other countries or you can make a,bulk region for example like Europe and,then just add all of the European,countries and the one as well so that is,how you do everything inside of the,shipping rates and checkout section so,the next section we can look at here is,shipping labels so this is only,applicable if you are printing your own,labels and fulfilling orders yourself so,you can see here the label format it's,just depending on what type of printer,you have so if you have a regular,printer you use this one or if you have,a label printer you can switch to this,one you can see that it switches to a,smaller label specifically for that type,of printer,and then if you scroll down here we have,packages here so this is also only,applicable if you are fulfilling your,own products so by default we have the,sample box right here it if it's a,sample of box size but we can go ahead,and add in our own if we want so let's,say your product is like some type of,water bottle or something and all of,your boxes that you should burn are all,the same size and you use custom,packaging and what you can do is put in,the size the exact length width and,height of that custom packaging and then,determine whether it's a box and a,little or a soft package and then put in,the exact weight of the package itself,without your product in it and this is,important because if using calculated,rates it's going to include the rate of,your package itself so the calculated,grades obviously going to take the,weight into account of the product which,you set on the product page but you also,want to make sure that your package,weight is included on here and well as,well self at your shipping calculations,will be spot-on so we could go ahead and,say if we had a custom package that was,like 8 by 4 by 8 and it weighed half a,pound and it was like our main box for,like certain product here so water,bottle we could set this as default,package and then add it in so another,thing we can do is if we go to add,package there's carrier packaging so,let's open up USPS here and let's say,instead of using custom packaging you,were using the packaging that USPS,provides for you so you know you can,order a lot of these off of their site,for free and then you just go ahead and,pay a flat rate to ship with,these boxes so if you're using one of,these flat rate boxes you can go ahead,and select it and then just add the,package in there's no more information,that seriously is added in and that is,how you go ahead and navigate the,packages session and the next section,here is packing slips so like I said,this is also only applicable if you're,fulfilling your own products what you,can do is you can customize packing,slips that you can print and then a,packing slip is just something that you,put inside of the package that's kind of,like a customized and personal and you,can edit that by going here and you're,going to have to use HTML or CSS then go,ahead and edit the packing slip itself,so you may need to get a developer to,help you with this if you're not,familiar with code so if we go back,there's only one more section inside of,the shipping area that we can take a,look at and that is the additional,shipping methods and the custom order,fulfillment and to be honest you don't,really need to mess around with these,too much so you're pretty much just,going to be using from packing slips and,up so with that said that pretty much,covers how to customize your shipping,settings on Shopify and if I missed,anything go ahead and let me know in the,comments if you have any questions and,with that said if you liked the video,and found it helpful give it a thumbs up,and be sure to subscribe to the channel,for more similar Shopify training and,with that said I will see you guys in,the next video
Congratulation! You bave finally finished reading how to change shipping rate on shopify and believe you bave enougb understending how to change shipping rate on shopify
Come on and read the rest of the article!
 3.5K Ratings
3.5K Ratings
 WHY YOU SHOULD CHOOSE TTHUNT
WHY YOU SHOULD CHOOSE TTHUNT