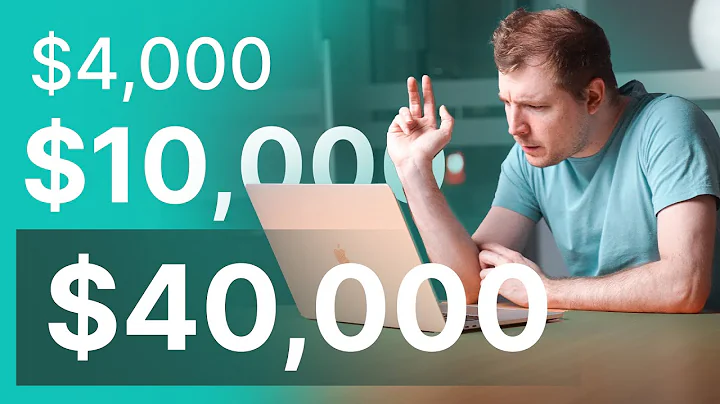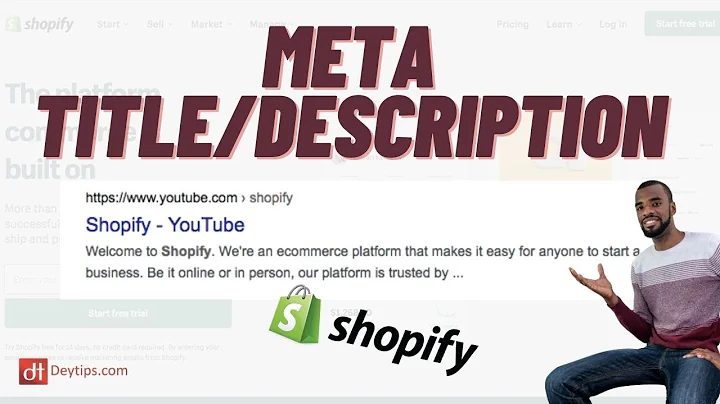how to set up shopify payment gateway,for your country hi guys welcome back to,another video and in this video i'm,going to be telling you how you can set,up your shopify payment gateway and,having said that let's just jump into,the video so over here i'm on this,website on shopify and you can easily,sign up by entering in your email,address and clicking on start free trial,now for this video i'm going to be using,a temporary email so i'm just simply,going to copy this email i'm going to,click over here and click on start free,trial now i've already created an,account so i'm just simply going to go,ahead and log in you know creating an,account is very simple you just have to,enter in your email address and answer a,bunch of questions and you're good to go,simply going to go ahead and log in and,i'll get started so once you've created,an account this is how it's going to,look like you're going to arrive over,here onto your dashboard over here as,you can see um you have a bunch of,different options over here you have,your ad product customize name add pages,organize navigation add domain and many,many more and then over here on the left,side you have other options such as home,order product you know customer,analytics over here you're gonna have a,bunch of different other options as well,you can go ahead and check that out now,first things first let me just show you,how you can set up your account and then,i will show you how you can you know set,up your payment method as well so first,let me just add in the product but there,are basically two ways to add products,you can enter in your products manually,or within a second way as well which i,will show you so far manually just,simply click on add products and over,here you're going to be taken over here,onto this website and over here you just,simply enter in your details of their,product manually like its weight its,color its you know description the title,the price everything manually or what,you can do is you can go into the apps,over here and you have this application,called obrello drop shipping app and you,just simply click on it and this will,help you to add products from various,other websites such as aliexpress into,your shopify account and then you can,sell those products as well so really,simple really easy so let me just show,you so over here we're just simply going,to click on add app over here and it's,going to take us over to the,installation page where we just have to,simply click on install app to you know,get started and over here as you can see,we're done we are good to go,and now we are also logged in as well so,if you don't create an account you can,go ahead and do that as well i've,already created an account so i'm good,to go now let's go ahead and add some,products so over here into products we,click on product and it's going to take,us over here where we find a bunch of,different products i already have this,one so let me just go ahead and you know,click on find products over here and we,can find more products so as you can see,this is aliexpress over here we have a,bunch of different products we can,choose whichever one we want so we have,a bunch of different categories over,here such as men's clothing women's,clothing toys beauty health mother and,kids home garden jewelry accessory and,many many more what we're going to do is,we're going to click on men's clothing,and find a nice,product so over here we have a bunch of,different products right so we have,let's say this product right here we,want to get this product into our you,know shopify can we want to sell this,product what we'll do is we'll simply,click on add to you know import lists,it's going to add the product into our,import list and if we go into the import,list we will find the product right here,now over here we can go ahead and edit,the product meaning we can change the,title change the variance of the product,change the prices description images and,all that so let's go ahead and change,the you know product so for this one i'm,gonna go ahead and say you know change,this one over here i'm simply gonna call,it men's street wear pants boom that's,it and then we have variants over here,you can go ahead and keep the variants,we have different prices now i want like,a large medium small extra large and,boom that's it i don't want the super,extra larger double xl or triple xl i,just want the first four and we're good,to go next we go into the pricing,section so over here we have the pricing,and this is the price the original price,over here you know the cost is going to,be this one all right and then we have,shipping and then we have the profit as,well so i want to sell this for 5 000,per product or maybe even lower let's,say 4 500 yeah i think that's good and,once that's done we just simply click on,the description over here we can add the,description as well so this is,everything that's going to be needed to,know about the product then we have,images we can go ahead and add in the,different images so,let's say this is the first one then we,want an image from the back,we want the image from the front,we want an outdoor image you know from,the sides from the other side yeah i,think that's good and then we just,simply click on import store and then,just wait a couple of seconds for it to,be imported and we are good to go so now,that the product's been imported we're,going to go back to shopify store and,see over here this is the product so,pretty simple really good now what we,can do is we can actually go ahead and,sell it so to sell it what we need to do,is we need to add a bunch of different,let's say sales channels so to add a,sales channels you have a bunch of,different options you have your own,website as well you can you know,integrate it with your wordpress website,or what you can do is you can add a,sales channel over here with google with,you know point of sale facebook whatever,and you can add them and then you can,sell the product over here but that's,not what we're here to do but that's not,the point of this video what the point,of this video is to tell you how to set,up your payment you know option what,we'll do is we'll go into settings,option all right and over here we have,store details we have plans we have,billings user permissions payments,checkouts stuff like that we'll go into,payment section over here and over here,we have a bunch of different options,we have payment providers right provide,that enables you to accept payments,methods at a rate set by the third party,so we can choose that or supported,payment methods or manual payment,methods so let's go ahead and click on,supported payment methods first because,these are the payment methods that are,going to be supported over here,so over here we can search for visa,mastercard american express whatever you,want so let's say we want visa,mastercard all right and maybe even a,bunch of more we have cryptocurrencies,as well if you want to you know accept,cryptocurrency you can do that but we,want like paypal as well and let's say,yeah american express and once that's,done this is the one that we have over,here and then we just simply click on,activate all right it has literally,everything and,you know we just simply click on,activate payment well okay so first,things we need to you know learn about,payment well what it is over here we,have the account information we have the,public key and the private key all right,we need to sign up over here onto,payment well enter in your first name,last name your phone number shopify,store id,your email address your password and,then you're going to confirm your,password as well so let's get into it,you can do that one over here or what,you can do is you can go into the third,party checkout as well and over here you,have a bunch of different other ones now,this is one of the popular ones to check,out account it's very easy to actually,you know start with as well and what you,can do is just click on two checkouts,and over here they basically tell you,how to do it so you create an account,all right you log in and activate your,to checkout account you access the,integration to web hook and api section,under the cpanel and you add and copy,the cpanel merchant code and paste it in,the merchant code field you generate a,new ins secret word and,section and you paste it over there and,then you click on save settings and in,the redirect url check the enable return,after sale and for the redirect url,section leave blank and shopify will,provide the return url and for return,method select harder redirect and then,just simply click on save settings so,that's how you basically add the to,checkout account so as you can see we,have the merchant code over here we have,the secret code over here so we could go,ahead and set that up as well let's go,ahead and create a to checkout account,as well first i'm going to create a two,checkout account so over here you sign,up for free it's very simple you just,sign up for free click over here we just,add in a bunch of different informations,and we're good to go and then,this is how it's going to look like,you're going to create our account once,you've entered in your detail what type,of product you want to sell with two,checkouts so it's either digital,products like software online services,retail slash physical products and stuff,like that we want you know physical,products and then we just simply want to,click on create account and then boom,there you go then we just simply click,on login to my account and we are good,to go as i said before i was using you,know my temporary email so let me just,go ahead and refresh the message list,real quick okay we don't have it so,we're good to go all right now we just,sign in with our account we click on,sign in and over here boom we're good to,go so over here let's say that as i said,before you know what did they say we,need to log in and activate our to,checkout account right so then we want,to access the integrations and webhook,api section in the cpanel right let's go,ahead and go into the integrations over,here we have the webhook and api over,here and over here,we have the publish key we have the,private key we have the secret word over,here we have the buy link and ins over,here secret word we have the ins system,we can enable that and when we have the,redirect url notifications and,notification url as well so it's really,simple really easy now we just simply,you know copy and paste it but before we,can do all of that we need to first you,know activate our account because this,is just you know demo account so let's,go ahead and click on start verification,and you know move on so to verify your,account we just have to enter in the,company you know name so the company,name can be this one over here all right,over here you put in your national,identification number entering your,phone number your fiscal address and,your postal code and you're good to go,so i'm gonna actually go ahead and,finish this up and i'll catch you guys,in a second now actually this is pretty,important over here you have to enter in,your payment method as well i entered in,payoneer or wire transfer you can go,ahead and do that and the payout,currency can be in usd and then what you,can do is just simply click on next then,you have your documentations over here,you just and put your documentations,over here you know your valid government,id you know official valid proof of,address and stuff like that meaning a,utility bill or a bank statement should,be fine as well then you have other,documents as well so you can go ahead,and add that now there's a pretty you,know detail that don't want to you know,make a very verified account over here,so we're just simply going to save and,you know do that for later we're going,to continue with the demo account for,now because i'm pretty sure they've,given us all the other information so it,should work so as i said before over,here you know access the integration,webhook and in your cpanel over here,under api section copy the merchant code,and paste it in the merchant code over,here so you will find your merchant code,over here as you can see in the api over,here we just simply copy this code now,granted this code is fake it's not a,real code because all of the data is a,you know sample data so it might not,work so over here we paste the merchant,code and then we have the secret code,the secret key this is the secret key,over here we just simply copy this key,as well and we have the secret word over,here we don't need the secret key for,now as you can see so this is going to,be your secret word all right we just,simply paste it over here,and now we click on next and click on,activate to checkout account and you,will be good to go pretty much it,actually you can go ahead and you know,view this one as well you can generate,the ins number over here and you can,generate the you know biling secret word,and you can add in all of the other you,know redirects to the wheels as the,instructions say over here and once,you've done that your account should be,good to go your checkout account will be,you know activated and you can start,accepting payments from all around the,world so that is it for this video guys,i hope you guys enjoyed this video if,you have any questions let me know in,the comment sections down below and i'll,be sure to answer them as soon as,possible so having said that i will,catch you guys in the next video and,until then take care and goodbye
Congratulation! You bave finally finished reading how to connect skrill to shopify and believe you bave enougb understending how to connect skrill to shopify
Come on and read the rest of the article!
 3.5K Ratings
3.5K Ratings
 WHY YOU SHOULD CHOOSE TTHUNT
WHY YOU SHOULD CHOOSE TTHUNT