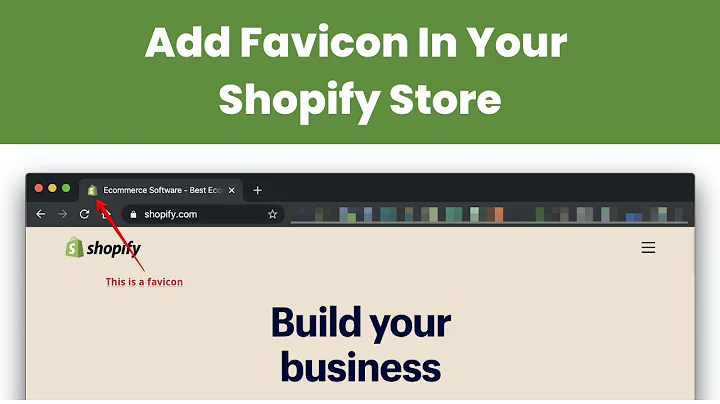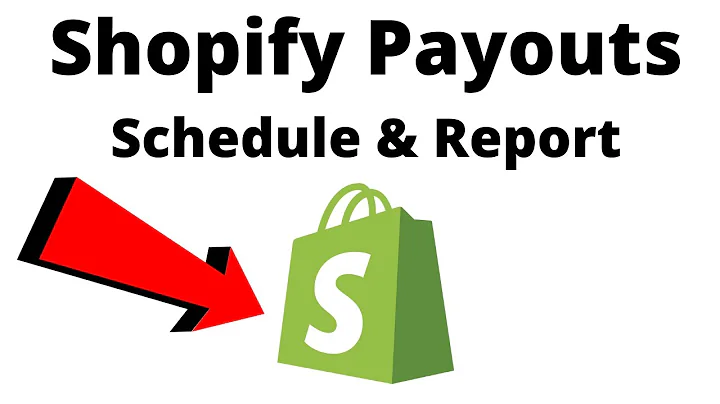hey guys Jason here with Quantum courses,and in this tutorial we'll be going over,how to create collections on Shopify to,organize the products in your online,store collections allow you to group,your products into separate categories,that can be displayed as galleries in,your Shopify store this allows for,Shoppers to easily navigate your,products and find exactly what they're,looking for when customers visit one of,your collections they can browse through,the products that you've added and,simply click the product image to be,taken to the listing page to make a,purchase in this video I'll be,demonstrating how to create new product,collections on Shopify and how to select,and add products to your collections we,will also go over how to display your,collections on your Shopify homepage and,how to add a link to your collections to,your main menu so let's get started by,heading over to Shopify if you haven't,joined Shopify yet make sure you click,my link in the video description to get,your free trial Shopify is probably one,of the most essential Investments you,could make if you're planning to build,and grow an e-commerce business,so once you get to Shopify go ahead and,log in when you log into Shopify you,should be taken to your account,dashboard where you can manage your,account so before we create our first,collection let's take a look at my,online store to do this let's look at,the menu on the left hand side here go,beside the online store Tab and click,the little eyeball icon so here's the,demo Shopify store that I'm building for,my Quantum designs brand in my main menu,I've already added a tab for my,collections so once I add new,collections customers will be able to,click this link and view all my,collections on a single page also I've,already added a few things to my home,page but I also want to add a section,for my collections so let's head back,over to the Shopify dashboard and go,over how to create and add products to,our first collection to create our first,collection let's look at the menu on the,left hand side here and click on the,products tab this will take you to a,page where you can view and manage all,of the products that you've added to,Shopify underneath the products tab you,should now also see the collections tab,up here let's go ahead and click that,now as you can see I currently don't,have any collections so let's click the,create collection button here to create,our first collection this is where you,can add your collection details select,your collection type and select which,products you want to add to your,collection first let's add our,collection title this should be,something that clearly describes the,category of the items in your collection,my example collection will include,various clothing items and hats so I,think I'll name my collection of peril,and hacks next you can write a,description for your collection here's,where you can get a bit more creative,and go into more detail about your,products for your description you can,also format your text using the text,toolbar up top here this allows you to,do various things such as change your,text style the color your text alignment,and even add links and media but I'm,just going to keep things simple and,roll with this short yet sweet,description underneath your description,you can select your collection type this,describes how products are added to your,collection and the two options you have,are manual and automated the automated,option will add products to your,collection based on certain conditions,that you select for instance if I set my,conditions to match all products that,are tagged with the keyword t-shirts,then whenever I upload a new product,with that tag it'll automatically be,added to my collection for automated,collections you can add up to 60,different conditions but personally I,prefer to use the manual collection type,here's or you can simply view your,products and click to select which ones,you want to add to your collection we'll,be able to select our products once we,finish up here and click save,if we look at the top right of the page,here you should see your collection,availability section here's where you,can view all the sales channels,connected to your Shopify account and,select which ones you want to add your,collection to for my collection I'm only,going to make it available in my online,store next you have your Collection,image section this is where you can,upload your collection cover image if,you click the add image button here,you'll be able to browse your device and,upload any image you wish to use for,your collection cover I recommend using,an image that clearly defines your,collection and nothing that's misleading,if you ever wanted to change or remove,your image you can use the edit button,here next we have our theme template but,I already have a template selected for,my online store so my collection should,match the theme that I already have,selected and the final thing we want to,edit for our collection is our search,engine listing if we click the edit,button at the top right here we can edit,our page title our meta description and,our URL handle here's where you can,optimize your collection for search,engines by adding relevant text and good,keywords and if you really want to,improve your SEO I recommend doing a,little keyword research before filling,these out once you finish updating your,search engine listing go ahead and look,down at the bottom right and click on,the save button and your new collection,should now be created under collection,availability I should now only see my,online store,so since we selected a manual collection,type we should now be able to add our,products if we scroll down to the,section underneath our description we,should now see the products section,here's where we can manually add,products to our new collection if we,click the browse button a new window,should pop up showing us all the,products that we have uploaded to,Shopify for my Shopify store I've added,tons of print on demand products that,I've made using printful if you need an,easy way to add products to your Shopify,store you should definitely check out,printful printful is an awesome print on,demand service that I've used for years,to create custom print on demand,products to add to my online stores,simply select a product add your product,design use a few clicks to add it to,Shopify and you'll get paid each time,you make a sale when a customer places,an order printful will take care of the,production the printing the shipping and,even the customer service printful is,free to use so make sure you click my,link in the video description to give it,a try and fill your Shopify store up,with amazing products,so let's select the products for my,collection to add a new product simply,click the check box beside the one you,want to add since this is my apparel and,hacks collection I'm going to select all,of my hats and my clothing and each time,I upload a new apparel item I'm going to,come back here and manually add it to my,collection once you've selected all the,products for your collection go ahead,and click on ADD at the bottom right you,should now see all of the items that you,selected up here in the products section,beside each product you should see a,button that says active and if you click,the button it'll show the sales channels,that the products are active in also you,can remove any item at any time by,clicking the X beside the product you,want to remove,so now that we're finished creating our,first collection let's click the back,button and go back to the collections,main menu you should now see your new,collection added to your collections,menu and the number of products,available in your collection if you set,up product conditions you will be able,to see those here as well whenever you,want to add a new collection to your,store you can come back here and go up,to the create collection button at the,top right so let's head back over to my,online store and check out my,collections page to see how it looks,I've already added a link to my,collections to my main menu and I'll go,over how to do that shortly and there we,have it here's my new apparel and hex,collection when customers click the,image they'll be taken to my collection,where they can view all of the products,that I added customers can then browse,your curated products select the one,they like and make a purchase,using collections to separate your,products into separate categories makes,it super easy for your customers to find,your products so I have a link to my,collections in my main menu but I also,want to add my collections to my home,page I have my sliders a description of,my brand and a video but it still looks,a little bare so let's add a section to,my home page that shows my featured,collections for my store I've already,added another collection called home and,living so to update my menu and my home,page with my new collections let's click,the online store tab to go to my theme,settings,from here let's look at your theme,preview and click the customize button,at the top right this will take you to,your theme editing menu where you can,customize your home page the great thing,about Shopify is that you can customize,your online store pretty much any way,that you like so the first thing I want,to show you is how to add your,collections linked to your main menu,this makes it easy for customers to find,your collections and to browse through,your product categories to edit your,main menu let's click the header tab up,top here underneath the logo section in,your header menu you should see your,main menu section if you click the tab,here you should be taken to a page where,you can edit your menu at the top here,you can edit your menu title if you wish,and underneath you can also edit your,menu items as you can see my main menu,currently has three different links one,go into my home page one displaying my,products and one for my collections you,can rearrange your menu items by simply,clicking the icon on the left hand side,here and dragging it to the position you,wish to add a new item to your menu,simply click the tab down here at the,bottom this should open up a new menu,where you can name your new menu item,and select where you want it to go if,your main menu doesn't already have a,link to your collections you can simply,select it here and add it to your menu,you can select to send your customers to,a specific collection or select all,collections to show a page displaying,them all feel free to input some,collection tags if you wish and when,you're finished go ahead and click on,ADD at the bottom right and a link to,your collection should now be added to,your main menu once you've added a link,to your collections make sure you go,down to the bottom and click on Save,menu,and my menu has been updated now if I,head over to my Shopify store I should,see my new link up here in my menu,remember that you can add a link to a,specific collection or a link to view,all of the collections that you've added,but my Shopify store already has a link,to my collections so I'm gonna delete,this one and head back to my theme,settings,so we've gone over how to add a link to,your collections to your main menu now,let's go over how to add your,collections to your home page if you,look at your home page menu on the left,hand side you should see a tab that says,collection list if I click the icon here,to enable my collection list I should,see the section up here in my home page,preview right now there's nothing there,so we'll need to add the collections,that I created earlier if your theme,doesn't have the collection list section,listed by default you can easily add it,by going down to the ad section tab at,the bottom here if you click this you'll,see a list of sections that you can add,to your home page so go ahead and click,on collection list you should then see,your collection list section up here in,your menu and appear in your store,preview but my store already has a,collection list so let's click the icon,here to hide this one so under your,collection list you should see a new tab,that says add collection if we click,this A blank collection will be added to,my home page you'll also see a preview,appear on the right hand side so you can,get an idea of how your collection will,look with your theme so let's click the,blank collection tab here and see if we,can add my new collection from here you,should see the select collection button,if you click this you should see all of,the collections that you've already,created and a tab where you can create a,new collection,so for the first collection on my home,page here I think I'll add my apparel,and hats collection once you select your,collection you should see your,collection cover image appear in the,preview on the right I think that looks,pretty good so let's go down to the,bottom and click on select and there we,go so now that I've added my first,collection let's go back and go through,the same process to add another,collection to my home page simply click,on the add collection Tab and you'll see,a preview up here on the right currently,I've only created two collections for my,online store so let's go ahead and add,my second collection but feel free to,add as many as you like after making,updates to your store it's always a good,idea to go up to the top right here and,click the save button and voila my two,collections have been added to my home,page another thing you can do if you,like is change your collection list,title if you don't think collection list,sounds appealing enough you can change,it to whatever you like simply click the,collection list title in the menu on the,left hand side here and you'll be taken,to a new menu where you can update your,heading when you update your heading,you'll see it appear on the right hand,Sun so you can see how it will look in,your shop once you're finished make sure,you go up to the top right and click on,the save button and there we go your,collection list heading should now be,updated,so my collections have now been added to,my home page but they're currently,appearing above my welcome message,luckily you can rearrange any of the,sections on your home page by simply,clicking here and dragging it to the,correct location,there we go I think that looks much,better so now that everything is in the,correct order let's go up to the top,right and click on Save and there we,have it your Shopify store has now,officially been upgraded with your,collections so let's head back over to,my online store and see how it looks now,first let's check out my home page we,have my menu my sliders my welcome,message and now we have my collections I,think adding The Collection section to,my home page makes it look a lot better,when a customer clicks one of the images,they'll be taken to that collection so,they can start shopping for products,this is super handy especially if your,Shopify store has a ton of different,product types when a customer clicks a,product in your collection they'll be,taken to the product listing page where,they can add it to their cart and make a,purchase and finally let's check my,collections Link in my main menu and,make sure my collections appear there,now as well and voila here's my apparel,and hacks collection and my home and,living collection in the settings I,selected to show all of my collections,from my homepage link so here's all two,of my collections here so that's a quick,overview of how to create and add,product collections to your Shopify,store if you haven't signed up for,Shopify yet make sure you click my link,in the video description to unlock your,free trial and if you enjoyed the video,make sure you hit that like button and,subscribe to the channel thanks for,watching and I'll see you next time
Congratulation! You bave finally finished reading how to create a collection on shopify and believe you bave enougb understending how to create a collection on shopify
Come on and read the rest of the article!
 3.5K Ratings
3.5K Ratings
 WHY YOU SHOULD CHOOSE TTHUNT
WHY YOU SHOULD CHOOSE TTHUNT