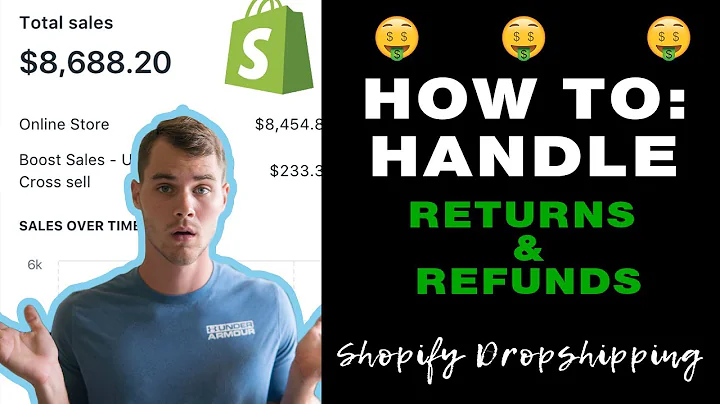hello everyone,today we're going to be looking at,adding pages to your shopify store,and editing pages to suit your liking,so from your shopify admin head on over,to online store in the left-hand,navigation,and then from there click on the pages,tab,next simply click on the add page button,down at the bottom,or at the upper top right hand corner,the first thing you're going to do is,add a title for your page,so let's say we want to create a page,that's announcing an upcoming sale,so once you've written your title here,you can go ahead into the content box,and this is where you will be adding,things like text,links images and so on,so now that i've added this very little,bit of text i'll show you how to,update um and customize some of this,text so,just like you would a word document,let's say we wanted to,bold something just highlight it,and from there click on the bold you can,also do things like,you know italicize the text as well,which again just like a word document,you can use your command or control,i key,so you can also add links to the text so,for example if you wanted to link,social media you would highlight it and,then click on the,hyperlink icon here,and then add your link,so i'm just going to use google as an,example,open this link in so this drop-down,currently is set so that when they click,on a link it'll just open in the same,page,but in most cases if anyone's ever going,to leave your website,you want it to open up in a new window,so that it's easy enough for them just,to go back to the other tab,and still engage with your website,and then i'm just going to click on,insert link,so at the moment i can't actually,preview the page and i would like to do,that,so in order to preview hit save,and then shopify will give you the,option to preview it so now i just hit,save,and the page is live which is fine with,me but if you wanted to hide it,you could select the hidden option here,but i'm going to go ahead and leave it,as visible,so now if we want to view the page,simply click,obviously the view page button,and then this way we can kind of see,what it's starting to look like,obviously incredibly boring page we,would definitely want to add more to it,and another thing that you can do is,every theme has a different set of,page templates so this is a free theme,it's incredibly limited,and right now we only have a page and a,page contact so if i change the template,suffix to,page.contact and then i save,it's going to look like a contact page,and because this is just an announcement,page that we're going to highlight a few,sales,we really don't need the contact form,so i'm going to go back and change that,back to page now if you have a premium,template that you've paid for,likely you will have more options than,that you'll have things like a wide,layout and other,different options that you can play with,so i'm just going to leave it on,page and save it again so the next thing,that we're going to do is add an image,to the page,so click on the area that you want to,add the image i simply,hit enter a couple of times and then,click,on the insert image button from there,you can use an image that you've already,uploaded,you can upload a new image you can also,grab an image from an existing product,that you have,or you can throw in a url of an image,that's already sitting on a website,somewhere,so in this case i already have uploaded,the image that i want,so i'll go ahead and click on it,i can then add image alt text and alt,text is great in that it makes your,website more accessible,and it also increases your seo search,engines will be able to crawl your,website,and grab these little bits of text that,you've added to your images,you can then select the size of the,image so the original image is quite,large so i'm actually going to make it,a bit smaller here,let's go with the 600 by 600 and then,insert image,if you'd like to see what that looks,like hit the save button,and click on view page,so this is what our page is looking like,so far now to be honest i'd rather this,be a bit wider or at least centered,so i'm going to go back click on the,image and then we can play with the,alignment,so just like text we can have left align,center align and right align,i'm going to go ahead and click on,center,then we can hit save again,and at least that way it's in the middle,you can also add things like videos to,your,page so i'm going to add a title here,for the video,and right now the format of the text is,simply the kind of default paragraph,text,but i want this to be a header so i'm,going to head up here to the formatting,and select one of the different headings,and from there we're going to go ahead,and add a video i'm going to add a,youtube video to this page and in order,to do that i'm going to need the embed,code from the youtube,video so to embed a youtube video,we're going to grab the youtube embed,code from the video,and i'm just going to use this one as an,example of course it has nothing to do,with a black friday sale,it's just for example purposes so once,you get to the,youtube video that you want to embed,click on the share button,and then from there click on the embed,button,it's going to pump out a bit of code,that you're going to need to copy and,paste into your,page you do have the option to start at,a certain point in the video which we,won't do,in this case but go ahead and click on,the copy button,and then you can close this and head,back to your shopify,page and for this part,we can't just paste it into the,page i'll show you what happens if we do,do that but basically you're copying and,pasting code,into a formatted page and it's not going,to work it's just going to show you this,text,so if we hit save,and then go and view the page you'll see,that the code is purely just text,and of course that is not at all what we,want on our page,so i'll head back,and i'll remove this but from here i'm,going to click,on the show html button,this will show you the code now it's not,going to look all that pretty once,you're back there,but this is where you're going to want,to put your,embed code for the video and this is,where you're going to want to add the,embed code for your video,so click the very end of the current,code and hit the enter key,then paste the code and you can then go,back to show,editor which will take you back to the,formatted view,and if you scroll down you'll see the,embedded youtube video,so we can hit save and then view the,page again,and now we've got an embedded video,there's definitely too much space here,so just,go ahead and delete that,now i'm going to go ahead and play,around with a little more text if you,wanted to,add a bulleted list simply click there,and then you can add your different,items,you can also add numbered lists,another thing that you can do is add a,table,so let's say you had a page and you had,maybe like a price list or something,that you'd like to add you can do that,using a table,so head on up to the insert table button,and click on,funny enough insert table now with most,tables,you're obviously not just going to want,to have one row and one column right so,go back,up to the insert table button and from,here you can add,columns and rows,so let's go ahead and create our pretend,price list,now to create that next line i just hit,the tab button,and this table just simply has text in,it right now,so let's hit enter after the table just,to space it out a little bit,and we haven't had a look at our page in,a little while so i'm going to hit save,and then go and refresh the page now,this page is going to look messy of,course,but it's really just an example as to,all of the different options that you,have,when creating a shopify page so again,we've got text up at the top that we've,you know,we've made certain parts of it bold,italic there's a link here which is that,google link that we created,before we've got bulleted lists,numbered lists a table filled with text,at the moment,along with an image and an embedded,youtube video,so i'm also going to show you how to,create a table that builds different,columns,with different content so for example,right now,we are just building a page that each,little bit of content is on top of each,other,which you know is okay but there are,going to be times when you might want to,have you know an image on the left,a little paragraph on the right and so,on,so let's say instead of having just one,giant image we'd like to have an image,on the left,with a paragraph on the right click,anywhere within the page basically where,you want to add this bit of content,and again hit insert table,and then put insert column so that we,have the two sides,and from here we're going to add an,image,on this left hand side,so go ahead on backup to insert image,and again you can either use an existing,image a product image,image that already sits somewhere on the,web or upload a new image,i'm just going to reuse this image here,and hit insert image and now the image,is within the table,and it's definitely going to be a bit,too big but that's okay we can make it,smaller,by resizing it,because this is just an example i'm,going to highlight this text and copy it,using command or ctrl c and then i'm,going to paste it into,this side of the table,so using a table we can have the image,on one side and the text on the other,i'm going to click here and add a space,just to kind of space all of this stuff,out,and now again if we hit save and check,out the page,you'll see that it's separated into two,columns of content,versus just the one now of course this,doesn't look great,uh there's tons of space here we've got,a border but there are a few things that,we can do inside the shopify admin,to eliminate some of these issues,so if we head on back to the page,we can drag the column so that it makes,it a bit smaller,and you'll see that that does help a bit,we can also get rid of this,border so right now there actually isn't,a setting to change the border,so we're gonna have to go into the code,view to make that change,so if you click on the show html button,again,it'll switch it over to the code view,if we head on down this is the table,that we want to edit,so this basically says that there's a,table,that has an image in the left hand,column and then that text in the right,hand column,and to get rid of the border we can,enter the following text,so that only removed it from the left,hand column we'll go ahead and apply it,to the right hand as well,so we added this bit right here so i'm,just going to go ahead and copy it,and i'm going to find the other td,tag which is down here,and add it in the same place,so you're basically saying that the,border should be zero pixels wide,which essentially means there shouldn't,be a border there at all,so there you have it a very messy,shopify page now,but at least you've kind of learned a,few different things that you can add to,a shopify page,including an embedded video image,a few tables lists and simple text
Congratulation! You bave finally finished reading how to create a new page on shopify and believe you bave enougb understending how to create a new page on shopify
Come on and read the rest of the article!
 3.5K Ratings
3.5K Ratings
 WHY YOU SHOULD CHOOSE TTHUNT
WHY YOU SHOULD CHOOSE TTHUNT