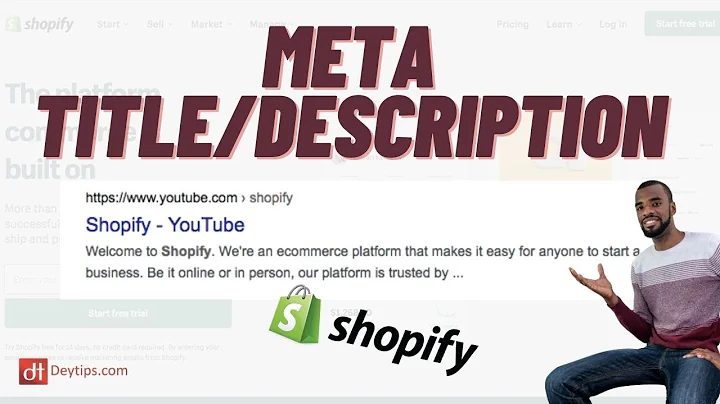what's up guys is it Jake and in this,video I'm going to be showing you how,you can set up different collections,inside of Shopify so we're going to go,ahead and jump right into it so we're,inside of a demo store right here and,I've just got some random assortment of,products right here and I'm gonna go,ahead and show you how you can go ahead,and create collections to go ahead and,organize different products together so,if you don't know what collections are,you can access it right here by going to,products and then collections and a,collection is just essentially a group,of related products that helps make the,browsing process a lot easier for your,customers so I'm going to go ahead and,create three different collections in,this video and I'm going to use three,different methods of creating these,collections that way you guys will learn,how you can create a collection in each,different manner so first off we're,gonna go ahead and get started so I'm,gonna be creating a collection for,gaming so these two products right here,and I'm gonna be creating a collection,for phone accessories so this one right,here and this one right here and then,I'm going to be creating a collection,for gym stuff so these two right here,and then lastly I'm gonna be showing you,how you can showcase these collections,on the home page inside your theme,editor so the first thing that you're,gonna want to do is just make sure you,know which products want you want to go,ahead and group together into a,collection and once you've done that we,can go ahead and go over here to,products and collections and get started,so once we're in here most of the time,you're gonna have a default home page,collection but we're gonna go ahead and,create a new one so we're gonna go up,here to create collections and once this,loads in we can see that we have a few,options available right here so the,first one I'm gonna go ahead and create,is the gaming collection so I'm gonna,just go ahead and put gaming right there,and then here we can go ahead and put a,description if you want however you,don't really have to put a description,we can just put a title and we can,put a collection image here as well so,if you have an image if let's say you're,trying to make a page for that,collection alone and you want an image,on top of that page it's like a banner,or something this is where you could put,it but for this tutorial I'm not going,to do that I'm going to just show you,how to set up the basic collections so,down here we can see that we have to,select collection type so there's a,couple different options we can do to,set up the collection type so the first,option we're going to do is going to be,automated and it's going to be based off,of one of these conditions down here so,we can see that we can have two types we,can either do it manually where we can,add products to the collection one at a,time or we can make it automated where,existing and future products that we add,to the kids to the store if they match,these specific conditions then they're,automatically going to be added to the,collection so the first example I'm,going to show you we're gonna do,automated so like I said we're going to,be doing the gaming products first so,for this first condition what I'm going,to do is I'm going to go ahead and open,up the different conditions and I'm,going to select a product title and then,you can see we can make the product,title equal or we can make it start with,or ends with or contains so there's a,lot of different options we can do so in,this case I'm going to do the product,title contains and then the word gaming,and if I go ahead and do that and then,come down here and click Save,we'll see that this collection will go,ahead and auto populate here so we can,see right here the products in this,collection are updated so I'm gonna go,ahead and wait a second and refresh this,just to show you how it's going to,automatically populate so we went ahead,and refresh it and you can see that now,the two products that we have in our,store the game and headset in the gaming,laptop of one ahead and,automatically populated inside of here,as well and let's say we were to add a,new product that had the word gaming in,the title it would also be automatically,added to this collection as well so this,is one way you can create a collection,and it's pretty useful so the next thing,I'm going to do is show you another,automatic way that you can add products,to a collection so what we're going to,do now is I'm going to click create,another collection and we're going to go,ahead and do the iPhone accessories this,time and in this case I'm going to do a,product tag is equal to and for this to,go ahead and work we're going to have to,create product tags on these specific,products that we want so what I'm going,to do here is I'm going to go to all,products I'm going to right click and,open this in a new tab real quick and,what I'm gonna do is I'm going to go to,these products will open up the iPhone,case first and I'm going to check its,tags so we can see we can add product,tags right here so if I were to just put,in iPhone and then just click Add we can,see that now this has a tag for iPhone,and then I'll just go ahead and click,Save and I'm going to go ahead and go,back to products and now I'm going to go,down to the shatterproof screen cover,and I'm going to give it the same tag,and that I'm gonna go ahead and click,Save all right so now that we've went,ahead and created those product tags I'm,gonna come down here and I'm gonna go,into just go ahead and type in the,product tag that we just created which,was iPhone and then we just go ahead and,click Save so we have product tag is,equal to and then the tag of the,products we want we're going to click,Save,and now this collection is going to be,created so I went ahead and refresh the,list it normally takes about 30 seconds,and you can see that now this collection,is also auto populated with the two,iPhone accessories we have here and just,like in the first example if we go ahead,and add another new product with the tag,of iPhone it's going to go ahead and,auto populate into this collection right,here so I'm going to go ahead and create,one more collection and we're going to,add the products manually this time,something go ahead and create another,collection and just in gym and then in,this case we can just go ahead and click,manual and then we'll click Save right,here and we're going to be able to add,the products in in a second so what we,can do now is right here on their,products we can go ahead and search for,products in our store so we can go ahead,and add the drawstring bag go ahead and,add that or we can just click browse and,browse all of our products right here,and I would go ahead and add this other,product to it as well and there we go we,can go ahead and do that and once you,add the products it automatically,updates you don't want to click Save and,you can see that now we have went ahead,and populated this collection manually,now the only downside of doing it,manually is that if you add new products,new related products they're not going,to be automatically added into this,collections that you're gonna have to go,ahead and manually add them in which is,why normally using the automated methods,based off of keywords or tags is going,to be a way to go so now that you know,how to create collections I'm going to,quickly show you how you can add them to,your home page,so if we go over here to,online store and click on themes we can,come over here to customize the theme,and you can see that most Shopify home,pages are going to have a feature,collection right here so we can see the,featured collection section right here,if we click on it we can go ahead and,click Change collection so if I click,Change and let's say I wanted to change,it to the gaming and then I click select,we can now see that my feature,collection is now the gaming collection,now let's say I wanted to add a,completely separate collection alongside,this I could go ahead and click Add,section and then we could do featured,collection right here and then click Add,and then I would select the collection,and in this case I could go ahead and,add iPhone accessories this time then,click select and just like that we've,went ahead and added another one and if,I wanted it to be right under I could,drag it up and now we go ahead and I,have two separate collections right here,added on to the home page so that said,that's going to be it for this video,that's how you create collections within,Shopify whether it's automated or manual,and that's how you can go and add these,collections to the front page of your,store if you found this video helpful go,ahead and leave it a thumbs up subscribe,to the channel for more content and I'll,see you guys in the next one
Congratulation! You bave finally finished reading how to create collection in shopify and believe you bave enougb understending how to create collection in shopify
Come on and read the rest of the article!
 3.5K Ratings
3.5K Ratings
 WHY YOU SHOULD CHOOSE TTHUNT
WHY YOU SHOULD CHOOSE TTHUNT