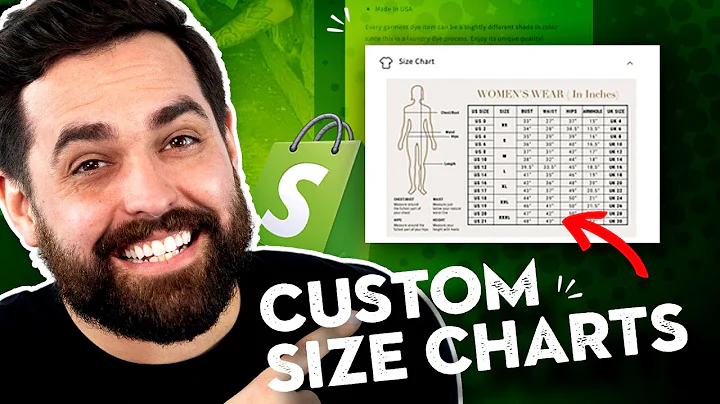In today's video, I'm going to talk about the
Shopify fix for your Google Merchant Center error, ,disapproved product value for missing color,
size, age group, and gender. Hi, I'm Clarice Lin ,ROI doctor who helps small businesses and online
stores get more customers and sales by getting on ,Google and YouTube page one. In today's video, I'm
going to teach you and show you some screenshots ,on how you can follow along and fix those
issues on your Google Merchant Center account. ,If you're trying to get Google Merchant Center
account setup, you will know by now there are ,two different types of listings, which is the
standard listings and enhanced listings. So if ,you qualify for standard listings, you'll be, your
products will be found on Google search results ,and Google image search results. And if you want
to be eligible for enhanced listings, then one ,of the attributes to fill up is gender, size,
color, and the age group for your product type. ,And this is mainly meant for apparel and
accessories. That's the term determined by ,Google. That basically means that if you are
selling an item on your Shopify store, that's ,supposed to be put on a human being, cap, cloth,
dress, whatever, you need these four attributes. ,If you're not sending all this information
to Google Merchant Center account, then your ,products are going to be disapproved. And it's
not going to be shown on the Google Shopping ,tab. If you want to know how to fix it on the
Shopify site, then you need to follow along ,with my screenshots, I'm going to show you step
by step on how you can fill this information, ,make sure that your products will be
approved, let's head onto my computer. ,Right now we are on the main page for
registration of free listings to resolve ,the error for missing value, which is the missing
value for gender, age group, size and color. This ,is where criteria is listed by Google. Let's
take a look over here. You can see there is ,additional eligibility requirements for enhanced
listings on the shopping tab. Which means that if ,you want your products to be listed on shopping
tab for free, even if you are not paying for ads, ,you need to follow the policies for free listings
as well as for shopping ads. This is the official ,page for enhanced listing requirements. So
there are other attributes that you need to ,take note as well for your products. But today
specifically, we are going to look at the four ,missing attributes that you have encountered,
which is missing value for color, size, age group, ,and gender. As you can see, Google
has listed that these attributes are ,required for clothing and accessories. If you're
selling something that's put on a human being, ,then you will need to fill this up. If you
don't have this information filled up, then ,Google will deem that your product information
is insufficient, and your products will not be ,eligible to be shown on Google Shopping tab.
You will still be found on Google search and ,image search, it's just that you won't be on the
shopping tab, which defeats the entire purpose, ,because we want to be on the shopping
tab where browsers and shoppers ,are. So to do that, you need to go to your Shopify
store, head back to it, to your Shopify store. And ,this is where you can amend those values or fill
in those values. If you have your shopping app, ,which is a Google Shopping app installed, you will
be able to see under your sales channel on your ,main page right here. To update those information,
go to products, all products, and click on each ,of your products, over here I've selected one of
the products here and you can see on the top right ,hand corner you can see more actions, you can
click on that. And you can select Google fields. ,And this is what you will see, dialog box coming
up which allows you to update or fill in more ,values for your, each of your products. So as
to fulfil the criteria for enhanced listings. ,If you need help for filling up the Google product
category over here I have another video which ,explains to you exactly how to select the right
category. So head right onto it. I'm going to also ,put the link down in the description and pinned
comments. So do check that out. So let's look at ,the missing values. Age group over here is listed
just simply as age. As you can see, this is a ,drop down lists box, which means that the values
are fixed. The main values that are shown there ,are newborn infant, toddler, children, and adult.
If you're selling a product that's meant for ,adults of different age or even for a specific age
group, you would just select adult. For gender, ,you can see that drop down box, which means
the values are fixed, Google will not accept ,other values. Available values are female, male
and unisex. So you can select that accordingly. ,And for the color of your products, you can
fill it right here, it's in text format. As ,you can see, there is no value check, spell
out exactly the color. For size, you can put ,in the size here, size type, as well, and your
size system or the size over here. So once you've ,updated that the values will be saved and sent to
Google once you hit on the Save button over here. ,Right now it's grayed out. But if you update
this information, this will appear as a green ,button for you to click on Save. Once you click
on Save, this information will be saved and will ,be pushed to over to Google Merchant Center
account. If you have set up an automated feed, ,then you don't have to update this information
or download any information to upload over ,on the Google Merchant Center site. Give it some
time and this data will be pushed over to Google ,and Google will update it on their site and
the errors will be resolved. Give it a few ,days. If you don't see any changes after a week
or so then you can contact Google. Otherwise, ,it should all work out. For each of the products
that you have encountered with this missing value, ,gender, age group color, and size, go to each
of the products and update each one of them ,accordingly and click Save. You have to do it
manually. And then you click Save. And that's it. ,Now that you have fixed this issue, what you have
to do is to wait. Be patient and let Google review ,all your products and come back to you. You can
head onto the Google Merchant Center account to ,check on the status of your products. But you just
have to wait because there are many other Shopify ,stores or other ecommerce stores who are also
doing the same things as you so there are limited ,Google resources. In my own experience, you should
ideally wait for about a week or so before you try ,to get in touch with them to try to accelerate
this progress. And I hope that's going to help ,your products get shown on Google listings to get
more sales. If you're struggling with all of this, ,getting listed on Google or if you want to run
some ads. I also offer support on that. You can ,check out my services on claricelin.com/services
on how I help Shopify stores get on Google ,really quickly so you can spend more of your time
on selling your products instead. If you enjoyed ,this video, hit on the like button and don't
forget to subscribe and hit on the notification ,bell so you don't miss any of my future
videos. I'll see you in the next video. Bye
Congratulation! You bave finally finished reading how to define gender shopify and believe you bave enougb understending how to define gender shopify
Come on and read the rest of the article!
 3.5K Ratings
3.5K Ratings
 WHY YOU SHOULD CHOOSE TTHUNT
WHY YOU SHOULD CHOOSE TTHUNT