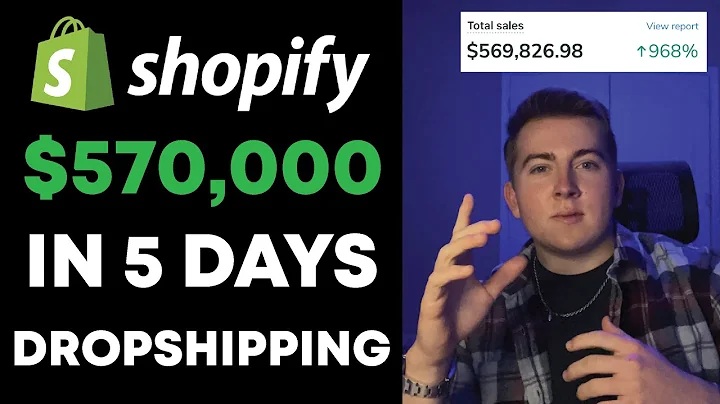what's up guys so this is a follow-up,video to a tutorial i do for shopify a,few months ago about creating a page of,collections in shopify because one of,the most common questions i've had with,that video is can you create multiple,pages so you can like link from one page,to another to another and then go,through to your collections and,unfortunately you can only add one more,page to this sequence so you can create,a page that links to the page you,created in the last tutorial that then,leads through to your collections and if,that doesn't quite make sense i'm going,to jump into my computer and show you,exactly what i mean by this so once,you're in the dashboard if we go into,the front end of my store if we click on,the watches page that we created in the,last tutorial it takes you to this page,which you click on and then that takes,you through to the collection but what,if you want to create another page for,this well to do it it's very much a,similar process to what you did before,there's just one step that is different,so what we're going to do is going to,click on online store,go to pages we're going to add a new,page,and we're going to call this one,accessories,and what we want to do is under the,theme template make sure you click list,collections because if you don't do this,and you just click default page it'll,create a blank page which you don't want,so list collections click save,and then what we can do is basically the,same process as before we're going to go,into navigation we're going to create a,new menu but the difference with this,menu is first off just make sure it's,got,the same name as the page you just,created is when you add an item to the,menu what we're linking to is the pages,that we created before not the,collections like we did in the last,tutorial so we're going to add an item,to the menu so click add menu item,click on the link go to pages and we're,going to select the watches page that we,created in the last tutorial,click add which adds that one we're,going to add another menu item just so,we can show you what this looks like in,the front end of our store and i've,already created another page for that,which is rings,so we're going to add that,save that menu,and then we're going to go back into our,main navigation go to our main,navigation menu,and then we're going to add a menu item,go to pages and then we're going to,click the accessories page that we just,created,so we're going to add that and then,we're going to save that menu,then if we go to the front end of our,store we'll see that it's added the new,accessories page so if we click on that,one you'll see that it's got the watches,and the rings that we just added,click on watches and it will take you,through to the watch page that we,created in the last tutorial then,obviously this goes through to your,collections but unfortunately you can't,add a page before this one because it,doesn't pick up on the image properly,because these images are all taken from,the featured image in your collections,and if you add another page before that,it won't pick up on this image and i'll,show you quickly what i mean by that one,so we'll go into pages we'll create,another page,and we'll call this,test just for,the demonstration purposes of this video,make sure it's list collections again,i'm going to go into navigation,add a menu we're going to call this one,test to make sure it links up with that,page add a menu item,go to pages,click accessories which is the page we,just created,click add,save menu,go back into your main navigation menu,add that item to the menu,which is the test one click add,click save,go back to the front of end of our store,hit the refresh button and you'll see,this test comes up,but you see the image doesn't come up it,doesn't pick up on an image for some,reason now i don't know why this is,because i didn't create this code i just,know how to use this code so,unfortunately you can only create two,pages like we did with the accessories,so then you can go through to watches,and then you can go through to your,collection you can't create a page,before that accessories page because it,just comes up like this with no image,and i haven't yet figured out a way to,add an image to this page if i do,obviously i'll do an update video but,that's why you can only create a,two-page sequence,now another thing that may be useful to,some people is if you want to change the,image on your page so if you went into,this one and we wanted to change this to,an image from another collection what,you need to do is you need to reorganize,the navigation menu that you created for,the watch page so if you wanted the,image for quartz watches to be the image,that features on this page what we'd,need to do is go into our navigation,menu that we created which is,watches,drag quartz watches up to the top,click on save,then go back into the front end of our,store now it does take a little bit of,time to repopulate on the front end of,your store so you can refresh the page a,few times or what you can do is you can,navigate to another page,refresh it,and then go back to that page and as you,can see we've changed the image on this,page so that's all you need to do if you,want to change the image is just,reorganize the navigation menu you,created for the next page so i thought,this video has been helpful and shown,you that you can create another page in,addition to the one you created in the,previous tutorial and this is just,easier and quicker for me to do a video,rather than trying to explain it all in,text form thank you so much for watching,guys if you found it helpful please drop,a like on the video and i'll see you in,the next one
Congratulation! You bave finally finished reading how to duplicate shopify homepage collection and believe you bave enougb understending how to duplicate shopify homepage collection
Come on and read the rest of the article!
 3.5K Ratings
3.5K Ratings
 WHY YOU SHOULD CHOOSE TTHUNT
WHY YOU SHOULD CHOOSE TTHUNT