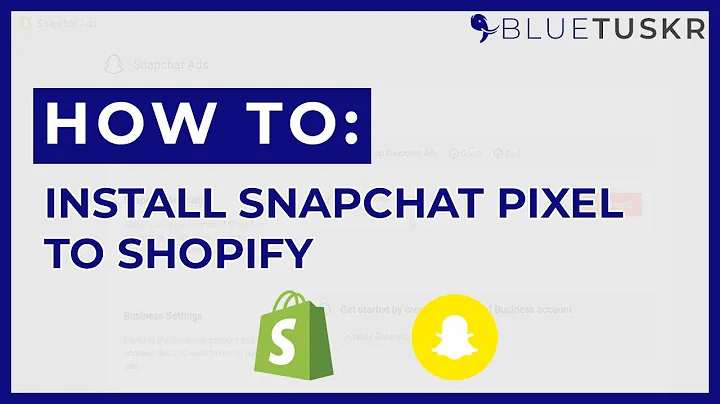In this video, you're going to learn how to
set up your product feed for Google Shopping, ,with the Google Shopping
App, for your Shopify store.,This allows us to quickly set up our
product feed so we can start running ,our Google Shopping campaigns, and
make sales and profits for our store.,We've used this method to generate
a lot of sales for our stores ,like this one, this one, and this one.,Now, what is required to set up
your feed with this method today?,The first thing you need is to set up
your Google Merchant Center account.,This means going to merchants.google.com ,setting up your account, and adding in all
your settings and business information.,You then need to claim and verify your website, ,add your shipping information, and
your returns and refund information.,This process is quite straightforward and I have
videos on every single thing you need to do here.,I'll leave a link to those videos down below,
I walk you through the process step-by-step.,These videos are actually all part
of our free Google Shopping course, ,that shows you how to set up,
optimize, and scale your campaigns.,I'll leave a link down below, ,go and check that out, and then keep
going through this video, right here.,Once complete, your Google Merchant
Center account is ready for us to go...,And we're going to open up our Shopify
dashboard, and make sure we're logged in.,You can also access this Shopify App
by going to apps, customize your store, ,searching for Google Shopping, Shopify.,Then go below this video and find the
link to the Google Shopping channel app.,You should see this page.,Make sure you only use this app here
called: Google channel by Shopify.,We use this app because it's free and easy to use,
and I want to save you guys the pain and money.,You need to make sure you're logged
into Shopify before we can install it.,So make sure at the top it says "Log
out" to know that you're logged in.,Just click the button that says "Add app".,It's then going to show
you this confirmation page.,Scroll down and click "Add sales channel".,Now, you should see this page here.,Just click "Connect Google account".,It's going to ask you to log in, click "Allow".,Great, it's now connected. 👍,We then want to go through this checklist
section here, and make sure to check these off.,This means having the valid payment method on
your store, making sure your store is public, ,adding a refunds returns
policy, and terms of service, ,and making sure you add your contact
information onto your store as well.,I'm going to confirm that I've added contact
information to my store, click "Confirm".,It's then going to ask me
to verify my contact number.,Then going to confirm my product feed settings.,If you're not sure about this, just go
through the free Google Shopping course, ,and go through the website compliance video.,I'll leave a link to that exact lesson below.,It teaches everything you need
to make sure you're compliant.,If you don't make sure you're compliant,
as soon as you try running your ads your ,account might get banned, and
then it's even harder to fix.,So I recommend getting this right the first
time to save yourself a world of pain later.,Next, we want to accept the terms and
conditions and click "Complete setup".,Next, we'll see this page here.,We'll now make sure that our feed is
set up, click "Manage availability".,It's then going to show us
all the products in our store, ,and we will now optimize our feed so that
we can get more clicks and more sales.,This is an important step, don't skip it. 👀,Optimizing our feed means editing
each product field in this table.,Now, for some of these fields this is
actually editing what's on your website, ,but I'm also going to show you how
to edit the titles and descriptions ,so it shows up differently in
your Google Shopping campaigns.,Optimizing the fields like this is a
key part of scaling your campaigns, ,generating more sales, and more profits.,We'll go through all the edits we need to
make right now, to optimize our feed here.,First, we need to unhide the columns
that we're going to be editing.,Make sure at the top here we have
the following columns unhidden: ,title, available to Google, Google product
category, MPN, page title, and meta description.,Once you see these columns, we're
now going to go through one-by-one, ,and make sure the product information
is correct, as well as optimize it.,First, we're going to start
with the product title.,Your title is the most important
product field for Google.,Your Google Shopping campaigns will perform much ,better if you spend the time
to craft an optimized title.,These titles here, in the title column,
are actually what's on our ecommerce store, ,but honestly you don't always
want to have the same title ,in your Shopping ads as what's on your store.,Look at this example.,This brand is selling a backpack called Liter, but
how would Google know what the heck a Liter is?,A better title would be
"Sling Backpack in grey 40L".,See how that's much more descriptive and also
optimized towards what a customer might search.,The question I often get asked here is: "Is there
some sort of formula for a good product title?",The answer is "Yes". 👍,We have a full guide on optimizing
your titles, using formula structures.,It also includes these templates of the
structures that you can use for your own titles, ,and I'm going to leave a link below this video.,Now, something to note is that this title here,
means that you will be editing your website title.,Which is probably not what you want, that's
why we unhid this column "Page title".,This means that instead of editing
the title on the actual page, ,we're editing what's called the SEO title.,This means what Google is going to show in
the search results for organic listings, ,as well as affect what's going
to show in your Shopping ads.,Now, let's edit our first title here.,"Snooze go", is not a very descriptive title for ,what we're actually selling here,
which is a white noise machine.,So, I'm going to change the title
to something a bit more relevant.,I've put here "White noise machine
with fan, Bluetooth enabled".,This is just an example, but
you can imagine that people ,are going to be searching for a white noise
machine with Bluetooth, and maybe with a fan, ,and this is going to better
target those search queries.,This is going to allow Google to better
understand what we're selling here.,To show to the right customers
and get us more clicks for less.,Now, that we've optimized our title
we can now optimize our description.,Similar to the title, Google does give the ,description weight in how to show
your products to the customers.,What I like to do here, is just pull
in the actual description on our page ,and then edit it to make sure we clean it
up for any HTML, or anything like that.,Think about what sort of description someone
that's searching for your type of products, ,is going to want to see in the search
results, before clicking on your page.,Keep in mind that you don't
have a lot of space here, ,so keep it as descriptive as possible
while sticking to the main points.,Now, that we've done that let's
adjust our Google products category.,This column is for us to put in the
Google product category for each product.,Google has their own big list of categories
that help them figure out what your product is.,We need to check this list for the
most relevant category for our product, ,and then paste in the code into
this cell, for each of our products.,To find this list of all the Google
product categories, check below this video.,I'll leave a link to it there.,Search through until you find whatever
is best related to your product.,For example we're selling white noise
machines, so I just searched for ,white noise and it's pulled up 4056
as the Google product category.,This may take a little bit of searching
trying out some different sort of keywords, ,until you find what is most relevant.,You do want to spend the time to get this
right because it's going to really help Google ,find out what you're selling
and show it to the right people.,I'm going to copy our Google
products category number.,I'm going to go back and paste it into that cell.,Next, we have the MPN.,This is the manufacturer part number, ,and is assigned by the manufacturer,
and it's unique to every product.,This is so that someone's searching
for a "Toyota air filter", ,can search for a specific MPN that's
tied to their specific make and model.,It is a good idea to provide this MPN.,Maybe you'd ask this: "What if
your product doesn't have an MPN?",Well, if you don't have a GTIN, it's mandatory
to have a brand and MPN for your products.,You can't make up a GTIN if it doesn't
exist, but you can make up an MPN.,Just make sure it's unique to
every product in your feed.,If you have to, just add in
the SKU in the MPN field.,If you don't have a GTIN,
this is an optional field.,Though I do recommend adding it if you know
it, or you can find it for your product, ,otherwise leave it blank.,I'm going to add in the SKU for
my products here as the MPN.,The next thing I want to show you, ,is editing other fields for your Google
Shopping products here in Shopify.,You can click the link here,
underneath the product status, ,and it's going to show you this
page here, with your products.,Now, here you can actually click "Edit
Google fields", and it's going to show ,you this window here, which allows
you to directly edit the MPN as well.,You can scroll down and change
the Google product category here.,It also provides a link to all
the Google product categories too.,Here, you can edit other fields that are
important depending on your product category.,For example, if you're selling apparel you do
need to put in the age, the gender, the color, ,material, and sizing details so keep this
in mind depending on your product category.,You also have custom labels
here, which is for future use.,Don't worry about that now, we'll
cover that in a future video.,Once you've made the required changes you
can then go back to the Google channel and ,wait until your product status goes
to approved for all the products.,It usually takes 3-5 business
days to get these approved.,Once it's done you'll be able to confirm ,that your feed has been set up by
going to Google Merchant center.,Go to products, and then feeds, and then
confirm that your feed is now listed here.,Once it's set up you'll often see these
sort of product disapprovals, warnings, ,or errors in your Google Merchant Center account,
under this tab "Products", "Diagnostics".,That's normal for your first time.,We're going to spend some time fixing these up.,If you don't fix these up, your ads
just won't show, it's as simple as that.,How do we fix errors and disapprovals?,This is the process of reading the error,
finding out what caused it, and then fixing it.,Now, this is a tedious process
and it takes a little bit of time, ,and we're not able to cover it in this video...,But I've created a full video guide on
how we fix our errors and disapprovals.,I'll leave a link to that right below.,After fixing our disapprovals we're then ready to ,create our Google Shopping
campaigns in our account.,As you can imagine, I also have
a full guide on doing that too.,I'll leave a link to that below, but if you
haven't noticed we teach everything you need ,to know about setting up, and optimizing your
Google Shopping campaigns, in our free course.,I recommend you go through that course
sequentially doing everything required, ,and then growing those campaigns
to make sales for your store.,I'll leave a link down below, but
if this video was helpful guys, ,please give it a like, let me know in the comments
below, and I'll see you in the next video.,Bye for now.
Congratulation! You bave finally finished reading how to edit google shopping feed for shopify and believe you bave enougb understending how to edit google shopping feed for shopify
Come on and read the rest of the article!
 3.5K Ratings
3.5K Ratings
 WHY YOU SHOULD CHOOSE TTHUNT
WHY YOU SHOULD CHOOSE TTHUNT