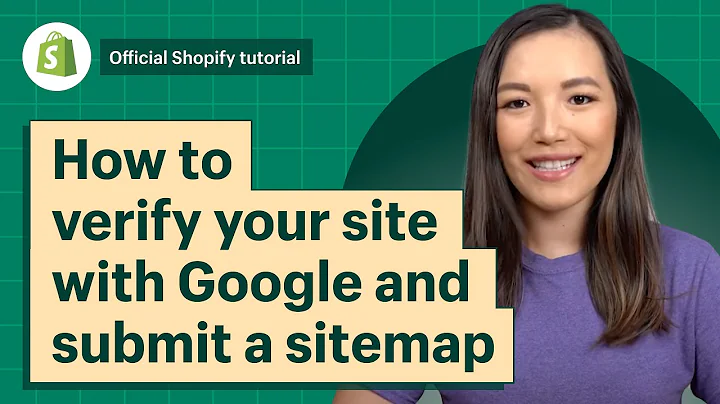so hey guys welcome back to my channel,and in today's video i am going to be,showing you guys how you can how you can,make changes to your password page in,your online store um shopify 2.0 so,basically this is how you are um,your homepage um for your password page,will be looking like so when you are,still visiting your store when they have,the link of your store,um they'll be able to see this like,opening soon and be the first one to,know when we launch so i'm just gonna,show you how you can edit this page um,to be really really great um and,attractive so,your customer can sign up and be the,first one to know like when you land to,your shopify store so i'm just gonna,show you that on this tutorial,so,um so far right now i am on my shopify,admin page and to start editing,our password page we have to click,online store so we can be on our theme,page section and then click customize so,and this is our customization page it's,gonna be looking like and then let's,open the drop down menu um the editor,and click others so let's click that and,let's scroll all the way down and click,others and then after that,let's click password so this is how our,password page will be looking like,so and here on the password page so the,password page is actually made of like,different section and blocks that you,can move and edit to get um the look,that you want,and we can start with the password,header so let's start editing our,password header first so,um,so basically the password header section,here if we click that we can use this to,add um let's select uh logo image and we,can change our uh color scheme as well,so i'm going to click select image and i,am going to upload,uh,my brand um,uh logo so i'm just gonna click that and,there we are,and then click select,and also we can change the cut,custom log width of a section here so,you can change to the size you want but,make sure it looks really really good so,i'm just going to leave it to like 100,pixel and that should be good and then,you can change the background color so,if you want it to be the background to,the accent one,accent two,um so you have to be careful uh by,picking the color that goes with your,brand skin colors okay,so after that um let's go back,and now let's go on the email sign up um,banner section,so we can do that so this is the,background that is available just by,default on shopify so we can click that,and we can select an image to edit this,background image so let's select an,image and you can select the image that,you want um so uh basically you can for,example my store is selling drinks so i,can select the picture that i want so,maybe like soft drinks this is these,these are my drinks that are available,currently so i'm just gonna select this,one um so if you want to use shopify for,images you can just click here,um for images and you can,see like different,um categories like maybe if you are on,fashion,um and like drinks like coffee and stuff,like that or you can just edit or you,can click here and search what you're,looking for so let's say,uh i am on the jurors section so i'm,just going to click choose and i can,select the images that i want,so as you can see that,um,like a bunch of images so you can pick,the image that you basically,want um and get the look that you think,that will be great for you okay so i'm,just gonna select that and then i'm,gonna click um save,and then if you don't like this image,you can change the image you can remove,the image and stuff like that,um,and then,um let's go back,now we can um edit the image the image i,mean the text here,so let's see if we,for now it has like openings soon,um you can put uh you can change the,text and maybe write something like,grand opening,okay so you can write that and you can,change the,um the text size if you want it to be,small,or if you want it to be medium or you,want it to be large you can do that as,well so i'm just going to leave it um,medium and then i'm going to click save,and then go back and now we are coming,to the um,to the text section so if we click the,text section here um you can edit like,for example right now it says be the,first to know when we launch,um you can add you can edit to what you,want,uh,i'll do something like sign up to,be the first one,to be the first the first to know when,we launch and you can change the text um,the text style so if you want to be like,subtitle,um or you want it to be like a body side,you can do that so i'm just gonna leave,it like that and then i am gonna go back,so,now we are going to the next section,which is email form so we can click that,but there is no any customize i mean,customizable setting available for now,but this is really really great how it,looks like the email body so we'll just,leave it like that,and if you want to add maybe like a,different section like let's say if you,want like to add like a blog post um you,can click add section so basically you,can add like a blog post that when your,customer have a link of your store,before your grand opening maybe you,wrote like a blog post to talk about,what is your brand is going to be like,so people can be more,they can be more um excited about it so,uh what i'm gonna do i'm just gonna,click like blog post and it can be like,that but,again um i will recommend you to have,just like a simple uh plane it doesn't,um like,like um,a password page to be like just simple,and plain and not like many,complications,um and if you don't want this blog post,section you can hide um sections so you,can just go on the section that you,added and click the eye icon next to it,to hide that section and it can just be,like that,and the last part,that i am going to do is the password,folder so this is the password folder,down here,um,under the password folder you can edit,the color scheme of the folder and add,um like different things like if you,even want to add like social media icons,so i'm just going to add like um the,color scheme so,again they have like different of them,so you can play with that like what,color do you want or you want it to be,like that you can also do that and,there's also a theme settings when we,click that you can add your social media,so if you have like maybe like facebook,pinterest instagram,and tick tock you can also do that so,i'm just gonna paste the link,for the instagram,and yeah if you have pinterest facebook,you can also do that so and then after,that let's click save and you can see,here i have a social media icon,um for um instagram so they can click,there and visit our instagram page so if,you have as many um social media like,youtube,um snapchat tech talk you can add all of,them there so yeah guys this is how you,can edit your password page on your,online store to point or to the looks,that you wanted you can edit all the,informations the pictures and stuff like,that and even add um social media icons,so i hope this tutorial was really,really helpful if it was please,like this video um leave me a comment,down below and don't forget to subscribe,on my channel for more uh tutorial like,this and,if you have any questions just leave me,a comment down below,um if you have any video recommendation,also you can do that on the comment,section thank you guys for watching my,videos and i'll see you guys on the next,tutorial
Congratulation! You bave finally finished reading how to edit the password page on shopify and believe you bave enougb understending how to edit the password page on shopify
Come on and read the rest of the article!
 3.5K Ratings
3.5K Ratings
 WHY YOU SHOULD CHOOSE TTHUNT
WHY YOU SHOULD CHOOSE TTHUNT