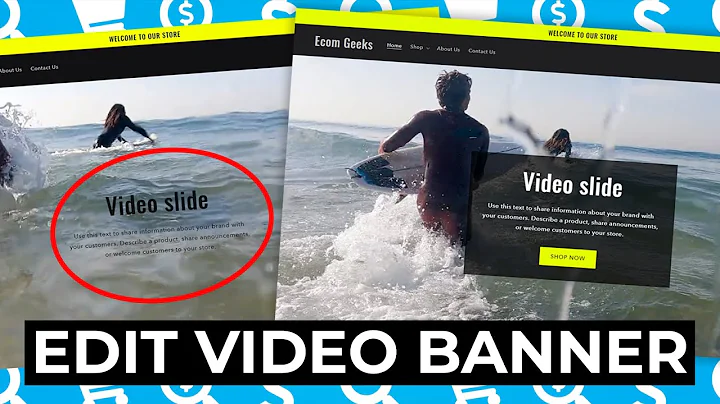hi everybody thanks for tuning back in i,know it's been a while since i made a,video but came across something today i,thought that could be helpful for a lot,of you people who are trying to set up,your google maps so i'm going to show,you how to get a google map api key and,get it working on shopify,okay so google maps has changed,considerably in the last couple of years,and what they've recently done and this,is recently going back six or seven,months is they have required billing,information to be set up for their apis,so people that are high users are the,ones that are going to be paying for it,now what i'm going to do is i'm going to,walk you through how to set up your,google api account now keep in mind,there's a number of apis that are still,offered for free,and when we set up this account i'm,going to show you the two that you need,to have enabled in your google cloud,account so that it shows up on your,shopify site so let me walk you through,that now,all right so step one is we need to set,up an account now it's important that,you set up an account,underneath the google username that you,want to have the billing information go,to so if you have a google account the,first thing you want to do is you want,to go and set up your billing so if you,go into go to google cloud.com maps,platform that's the first place that,we're going to go and you want to make,sure that you're logged in underneath,your username now there's lots of videos,out there that are going to show you how,to add billing and stuff like that i,will find one and list it down in the,description but once you've got your,billing set up what you want to do is,you want to go to the get started button,right here in the middle i'll also link,leave a link to the,google cloud platform so you go and go,right to it so the first thing you do is,you go to google cloud platform and,it'll ask you to get started,once you've done that you're going to,need to set up a project so i have got a,number of projects set up in here i'm,going to go and create a new project,and i'm going to give it a name of test,map,api,we're going to create that,let's get rid of those notifications,there,and then we're going to go to maybe apis,and there are two that we need to enable,so the first two that we need to enable,in order to get the correct um,work the correct api working on shopify,is you need maps javascript api and you,need the geocoding api so there's a,bunch of ones that when you set this up,initially it's going to try and,activate all of them you can leave all,of them set up if you want to but you,don't necessarily have to,i like to keep mine to the bare minimum,so i don't accidentally get charged for,something that is not something that i,want to be using so once you've set up,the individual two apis and added them,to your account you simply click on the,api that you want to add i'm not adding,directions.api but you click enable and,it will add it to your account,so let's go back here to the,dashboard and we're going to go into the,actual api itself now you want to go,over to credentials,and under credentials this is where you,want to configure your new key so i'm,going to go and configure a key now so,i'm going to create credentials i'm,going to configure an api key,this is going to be the key that we're,going to be using don't worry this key,will not exist after this video is,published so we're going to set that up,and then we're going to hit restrict key,now under this restrictions of the key,so this we're going to call this the,demo key,demo key,all right we want to restrict it under,http referrers and we're going to add,our website urls in here now there are,uh two website urls you need to enter so,first is star.yourdomain.com,so i'm actually going to put in,symbol.ca because that's my domain we're,going to add that one in there,hit done,but there's a second one you want to add,in here as well so that when you're,previewing the map in the shopify,customizer you are able to see it so,what you want to do is you put in your,shopify,address,there we go,that the customizer will use to display,it and that way you can see the map when,you're using the customizer all right,once we've hit those two urls in there,we can hit,save and that will now enable the api to,be used on our theme customizer so,you'll also get a green check mark here,indicating that it is secured,and you're going to hit the copy api key,now let's over to head over to shopify,and we can have a look at what,where you're going to put this key in,place okay i'm on my theme customizer,now and now what i want to do is i want,to go to the contact page so under the,top here we're going to go to contact,we're going to pull up the contact page,you'll see the sections have now updated,and we're going to go to the new map,block section that we've added this is,the map we want to show so on the right,hand side depending on the size of your,screen if you've got a smaller screen,it'll be over here but i have a little,bit of a larger one so you can see it,here we can go and paste in the new api,key and once we pasted that api key in,we should show it up now you might not,get it instantly because sometimes when,you create a new api key it needs time,to provision across the network so if,your map doesn't show up immediately,give it two or three minutes for the key,to update across the google network and,then it should lock in,okay so that's basically how you add a,google api key to a theme that you've,selected inside a shopify they've got,documentation around it but i found that,it was just really really tricky to,figure out exactly which,api uh modules you need it inside of,google's console in order to get it,working so i hope that this video makes,it easy for someone who's searching to,figure out how to do it,to make it easy for them to find it,that's it for me hope you guys have a,lovely day and we will catch you guys in,the next one
Congratulation! You bave finally finished reading how to get api key shopify and believe you bave enougb understending how to get api key shopify
Come on and read the rest of the article!
 3.5K Ratings
3.5K Ratings
 WHY YOU SHOULD CHOOSE TTHUNT
WHY YOU SHOULD CHOOSE TTHUNT