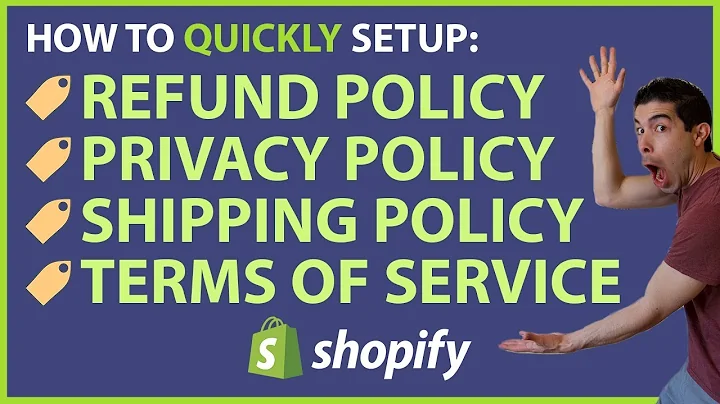So you get your CSV file downloaded from
the Banggood drop shipper and you want,to import all those products to Shopify.
And in this video I will show you,exactly how to do it using the
Matrixify (Excelify) app for ,Shopify. So here I have my Matrixify (Excelify),app open in my Shopify admin and here
is my file. So what's important here is,that the file name should contain the
words "Banggood" and "products" so that the,Matrixify (Excelify) app knows that these are
Banggood products. It can it can have also,something like "one two three four" here.
Additional data, that's okay, but just it,needs to include the "Banggood" and
"products" and then we just drag and drop,the file into the Matrixify (Excelify) app. And
you see it recognized it as a Banggood,format. That's a validation that really
this is recognized as Banggood products.,And here you see that it found
sixty-four products in this file and we,could easily just press import and it
would import those 64 products there. But,we will do a bit longer way through the
way how you can change some data in the,same file before importing. So let's
say you want to set prices as you want,and so on. For that we'll do the dry run
here in the options so that essentially,this will convert your file, but will not
import anything yet. So we press import,and it's doing the dry run. And yes, now
it's finished. And deliberately i wanted,to show you how it is, if you have
something failed. So here we have one,failed product and then we download the
import results file and in that file we,will see that here at first you see that
there is a product sheet in this excel,file. So these are the products and
here we have the,handle, the title, the command which is
updated so that if it will find the same,product again in your store. It will
update it, but if it will not find it,,it will create it. And so we generate the
handle from the title and we add this,Banggood ID at the end so that these
are guaranteed to be unique handles, but,of course you can figure out your own
way how to how you want to generate,handles for products. But, so yes, so you
have the title, the body HTML which is,converted also from the Banggood file.
All the images are removed from the,product description and everything is
made like nice and tidy so that it looks,nice in your Shopify store. And then
there is - whether this is a published and,published what scope that product type
the tags. The tags contain basically the,categories and subcategories of of the
Banggood categories. You can of course,,again that's why we did the dry run, so
that you can change those as you like.,Also we are adding the for example this
warehouse CN, which is, which means that,it it's coming from the China warehouse
and without underscores. If you know you,can use them as a group filters in
certain themes in Shopify, that for,example this category will become a
filter group and and this becomes,possible values. And the same with the
subcategories again - the vendor is Banggood,,but you can change to whatever you
like then comes the image columns. Like,again the image command merge will check
if this image already exists for product,and if it does, then it won't keep it. And
if it doesn't, then it will add it, so you,can run the same file importing several
times. And if,something will change it will basically
add those images. And here you can see,that there are all the many images for
the products. The image alt texts which,is basically empty, but you can set any
alt text as you like.,Then comes the custom collections column,
which basically, we'll add here, they are,comma separated column names. Let me just
make it bigger.,These are comma separated collection
names in this case, for example, this,product will be added to automobiles and
motorcycles and to this second custom,collection and so on. So these
essentially will result in the same kind,of collections as there are categories
in the Banggood. This column indicates,whether this is a top row, for example, if
one product has several variants. Like in,this case this one obviously has some
several lines for different colors, so if,you want just find the first row to edit
something you can filter those by the,top row. Then comes the variant columns
where we have decoded the options from,the Banggood file and describing them as
variants. Like, for example, here is the,color, the different colors and, like,
usually that's that's a color, but, but,there are more complicated cases. Like
here there is a color and size,combinations. And even more complicated
like, like, for example, here is a color,and type and with some values ,then comes
the SKU which is the basically the,Banggood ID. So when you create the order,
which comes from Banggood, then you can,send those IDs to the Banggood, and they
will be able to fulfill that order,,the weights and the prices and compared
prices and the variant cost which is,for you too. This is a specific field in
Shopify quite new where you can,essentially tell what was the cost for
you cost of goods, so in this case you,could easily adjust the variant price,
like you want. Let's say you want to do,it double the original cost. You just
make a formula here, like times two and,you copy the formula all the way down so
that way all your products we have will,have the price, which is double the cost
and you can leave the mass formulas in,this edited file. Just click Save and you
will be good to import them. And there is,also some other variant attributes, which
you can change whether it is a required,shipping, of course it's true,
whether this is a taxable. Then there is,a variant image so that it basically
puts the first image of the product for,each variant, because Banggood doesn't
distinguish image for each variant, but,at least there will be some images. And
about the failed - remember there was one,failed here. One was failed during the
dry run and here at the end there is a,column which is the import result, and
import comment to columns, and basically,if you want to find all the failed rows
and understand why they failed you can,just filter here to select only the
failed rows and and see. For example, here,it says kind of parse Banggood options,
than something and this means,that we couldn't basically decode what's
inside the bandwidth file options. And in,this case you can just send us the two
files - basically the original CSV file,from Banggood and this converted file
and we'll fix them. We'll fix this issue,for you if you have it.
And just let us know. And then next,what's coming is the meta fields and
those contain all the additional kind of,fields that you can use in the Shopify
store and they all will be put in the,Banggood namespace. For example, here is
the category name. Look at the category,URL, which is the original URL for
this category and the subcategory name,,the subcategory URL and the product URL.
In case you want to, like, afterwards,reference and know where is this product
actually coming from by looking into,this meta field you can know that. And ok,
that's that's how we do it. We edit this,file - whatever we need we save it, then we
close this file, again, we can go back to,Matrixify (Excelify) app and import this already
import results, like the edited import,results file and of course, again, it will
analyze it and it will see that there is,64 products there. And this time we
don't have to do a dry run, we don't. We,want to do a real import so we just
press import and wait and. Of course while,the import is running you can do any
other things you can close this browser,you don't need to keep it open. You can
shut down your computer, because,everything happens on the, on our server
so realistically you will have like,hundreds of thousands of products and so
you can just come back whenever it's,finished and it shows. Like, give it, allow
it to start with some items and it will,show you approximate remaining time - how
long it thinks it will take to complete,all this import. And also after the
import you will receive the email with,the notification of how did it go. And
while it's important, I can show you here,in Matrixify (Excelify), in settings you can
configure,notifications to receive For example, for
shop owner, for the started or finished,jobs, or like you can add additional
emails here in this box. At the moment I,was, I had it switched off, so that it
doesn't send me much emails. Right so,this import is almost done,
let's waited for it to finish. And,actually while it's working
you can already go to your Shopify,products and start checking them out. And
because those, which are already imported,,they are here and you can review what.
Like here are they all - the images, the,variants, of course, the title, the
description, everything is here. And also,in the collections, since we are adding
those products to those collections, you,will see that those collections start to
appear here. And whenever you look in the,collection you will see that those
products are also here, like that ok so,yeah, we see that this import has
finished. Again with errors, because we,had this one failed already
and if you will have any additional,failed items it will, of course, show you.
And you again can download the import,results file and this time you can read
proper comments what actually happened,in the Shopify with, with your items here.
For example, it says that import comment,is new assuming replaced for tags
command, because we were setting the tags,and we didn't have a text command. So it
always assumes replaced so that it,replaces all them all, the tags with the
ones you are importing. So yeah that's,the same failed which we had earlier, but
not that's not a big deal. We can resolve,it for you. Yes, so that's basically how
you import those those products from,Banggood! Let us know what you think what
you are missing and,see you around! BYEE!,you
Congratulation! You bave finally finished reading how to import products from banggood to shopify and believe you bave enougb understending how to import products from banggood to shopify
Come on and read the rest of the article!
 3.5K Ratings
3.5K Ratings
 WHY YOU SHOULD CHOOSE TTHUNT
WHY YOU SHOULD CHOOSE TTHUNT