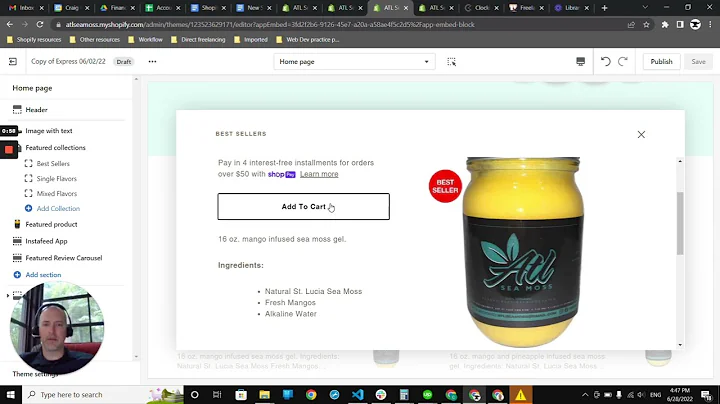Hi guys welcome back to our youtube channel
my name is Bilal from WebSensePro team ,and today is the first video of our Shopify Google
Tag Manager course today you will be learning ,how to install google tag manager on your Shopify
store and after that, we will be adding five more ,videos about how to set up google analytics on
Shopify using google tag manager how to set up run ,google ads for your Shopify store that will be the
third video and in the fourth video, we will set ,up google ads conversion tracking for our Shopify
store which will also work on the checkout page ,and on the fifth video we'll set up a Facebook ad
account for our Shopify store and finally we'll ,set up Facebook conversion pixel on our Shopify
store to track conversion before we jump into ,installing google tag manager on our Shopify
store let's learn what google tag manager is,what is google tag manager so google tag manager
is a tag management system which can help you ,install multiple tags with one code container
so we will be creating a container in google ,tag manager and that container will
have multiple codes for example,google analytics code google ads
conversion tracking Facebook pixel ,conversion tag or there might
be other tracking codes maybe ,Clavio marketing or Mailchimp code or any other
custom javascript code which you might need to add ,on your Shopify store and all will be added
with one code container you won't have to add ,code separately all the codes will be added in the
container of google tag manager and that google ,tag manager will be installed on our Shopify store
so that's the quality of google tag manager which ,can help us summarize all our tag management and
it can also improve the speed of our Shopify store ,and in these videos, we will also learn how to
create a custom event so for example if we want to ,major our button that how many times that specific
submit button or any other button has been clicked ,we can check that using google tag manager custom
events and track that using Google Analytics 4,and finally we will be debugging
and testing our gtm code ,via google tag manager preview and debug mode
tool and that's it for our youtube video series ,now let's jump into installing google tag
manager by creating a google tag manager account,in order to create a google tag manager account,
i'll search for google tag manager in google ,and that's the google tag manager free tool that
we will be using to create a tag manager account ,click on that and I'm assuming you are already
logged into your Google account if you are not ,then you will need to create a new google account
or your Gmail email so you can create containers I ,already have few containers so in order to show
you guys how it works i'll create a new account,and name it,select your country and here we will
add the name of our store so this is ,the development store which I'll be
testing and installing the google tag ,manager account in order to show you guys
how it works so I'm just gonna copy and ,paste it here we are using google tag manager for
web level tracking so click on web click create,agree to the terms and conditions here,click yes,and here we have our tag manager account created ,now that's the code which we will be adding on
our shopify store so i'm just going to copy it,i'll go to the back end of our shopify store,and from there i'll click on online store,so we have debut theme activated ,you can also do the same in dawn theme i'm doing
that for now on debut theme go to Actions > Edit Code ,before editing the code make sure to create a
duplicate of your live theme if you are working ,on a live store so if you mess up any code you can
easily revert it back now let's click on edit code,and here you need to find team.liquid file,that's the file where we will be
adding our tag manager container code ,and you can add that code on the head
so i'll just paste it above ,copy the code paste it here,hit save and there we go our
tag manager code has been placed ,now this code will be triggered on all
of the pages except the thank you page ,and in order to note down the
conversion we'll also have to add this ,google tag manager code in our shopify checkout
settings so in order to do that click on settings,and from there click on checkout ,and then search for additional scripts when you
scroll down you will see additional script section ,and here we have order status page where
we need to add our google tag manager code ,now just pasted the code hit save and now we have
when we have added our scripts to our shopify ,checkout settings let's test our code by placing
our test order so we can check if our google ,tag manager code is working properly now let's
go to google tag manager and click on preview,and when you click preview you'll see
google tag assistant window opened ,and from there you'll need to add your
shopify store url after that click on connect,and as you can see our tag
assistant has been connected,and when you go to tag assistant
window you'll also see you'll also ,see that our tag manager container has been loaded ,on our shopify store now let's place
a test order in order to check if our conversion ,code is being triggered on order status
page so i'm gonna go and place a test order,and click on continue to shipping so all
these are dummy information which i'm ,click continue to payment,now as you can see we are seeing this error
this is because we are on a development store ,which is not allowed to receive actual
payments we will just go ahead and ,click on complete order in
order to test our conversion code,and here we go as you can
see our order has been placed ,and our google tag manager code is working
on our order confirmation page and we can also ,test and check all the
events which were completed,on our store so we went to here ,and then we added a cart item and then we went
to our thank you page for our purchase,okay guys so that's it for our first
video on our Shopify google tag manager ,course in next video we'll be learning
how to set up GA4 google analytics for ,using google tag manager if you want to keep
learning please subscribe to my channel comment ,the video below so i can create more
videos for you guys have a great day
Congratulation! You bave finally finished reading how to install gtm on shopify and believe you bave enougb understending how to install gtm on shopify
Come on and read the rest of the article!
 3.5K Ratings
3.5K Ratings
 WHY YOU SHOULD CHOOSE TTHUNT
WHY YOU SHOULD CHOOSE TTHUNT