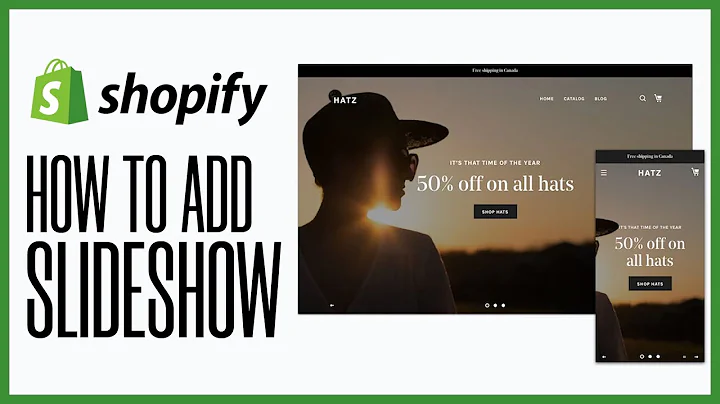hey everyone so in this video we're,going to be looking at how to integrate,to your shopify store,and more specifically we're going to be,looking at how to bring over your,products and services,from your shopify store into your,quickbooks online,account so here in your quickbooks,online account you'll notice that under,products and services,we've already created a couple of,products and services manually,what we're going to be looking to do,next is if i head over here to my,shopify store,we're going to be looking to bring over,these specific products that i created,in my shopify store,over to my quickbooks online account and,so i should mention uh make sure that,you are signed into your shopify account,in order for this to work,and if you don't have a shopify account,it's super easy to sign up for one just,head over to shopify's website,and you can even just sign up for a free,trial it's really easy to get started,and uh you know you can just create a,couple of products a couple of,fictitious products if you'd like to,sort of follow along,so of course the benefit of integrating,something like,quickbooks online to a shopify store for,example would be,uh you know you don't want to be,creating prod the same products,uh in two different places you want to,make sure that let's say if you just,have a shopify store and you're creating,the products there,that they automatically sync over to,quickbooks online,and that's the benefit of having that,integration there's other benefits as,well like when you take an order from,shopify,it can automatically create a sales,invoice in quickbooks online,so there's lots of different benefits to,having an integration with something,like,shopify so let's go ahead and get,started with the actual integration,uh in order to to begin we're going to,head over to the navigation bar and,we're going to click on,apps and this is going to bring us to,the app screen and this is almost like a,marketplace,of various different apps that are,available to you,so if you just think about some of the,common apps that you use today,uh that have uh data in there that may,be useful in quickbooks online,well then these apps probably exist uh,in this,apps marketplace so um you know like a,salesforce app,or shopify or square or stripe,anything that contains data that be,useful in quickbooks online,probably exists here and you can more,than likely,connect to it so some of these apps are,free some of them,are paid we're only going to be looking,at,free apps and ones that actually work in,this particular course,so in order to get started with the,integration here under the,search bar here we're going to type in,shopify and we're just going to go ahead,and press enter and see what we get so,here we see that we've got 31 results,for,for shopify so you'll notice right away,that there are a number of different,ways that you can integrate with shopify,so,which is the right method which is the,wrong method so,the thing is there are so many different,offerings and ways that you can,integrate,you kind of have to do a little bit of,your own research based on,you know the reviews of a specific app,or the comments or even the scope of the,app and what's covered so,some apps allow you to bring over all,data some apps only allow you to bring,over certain data and then again some,apps are paid for and some are free,so just go through and you know have a,look through and decide on the one that,best fits your business but i've already,done some of my research here and,the one that's actually free and,actually works and is really good,is this shopify by one sas app and you,can see here that it has,577 reviews all of which,are five stars so uh this is definitely,a good app it's free and it's also one,that works,so this is the one that we're gonna go,with so let's let's just go ahead and,click on it,and then you're gonna see this pop-up,appear here so you can see here shopify,by one sas,and at a high level it syncs your orders,products and,inventory from your e-commerce store,automatically so if you just scroll down,there's a little bit more information on,the key benefits and how it actually,works i believe there's also a little,video tutorial or at least some,screenshots here and then if we scroll,down a little bit further you can see,here that under pricing,this is you know you you can allow for,unlimited users,and it's completely free so some of,these apps like i said,do require you to pay but we're only,going to be looking at free apps,in this course so in order to get,started what you're going to do is,you're going to scroll back to the top,and you're going to click on this button,that says get,app now so once you do that,uh you'll notice that the one sas app is,loading,and um here it's prompting you with a,question so it or it's it's letting you,know that uh,it's going to connect the connect,shopify,by one sas to scranton supplies or,whichever,or whatever your business uh name is so,here it's just saying you know let's,connect shopify by one sas,and if you click down here it'll just,tell you give you a little bit more,information,as to what's happening but really what,it's saying is that you know we're,getting access to your data and do you,allow for this kind of,access so i'm going to go ahead and say,yes and and click,connect so go ahead and click connect,and once that starts to load up you can,see here that it's preparing quickbooks,online integrations,okay so perfect so now it brings you to,this screen where it's asking you to,uh connect uh one sas retail to your uh,shopify account,so if you're already a customer which i,am you can click on this connect to,shopify button,and if you're new to shopify you don't,have an account uh you can actually,click here and start a free trial,so because we already have an account,i'm going to go ahead and click on,connect to shopify,and that's going to bring up a pop-up,and it's asking for our shopify domain,so in order to get this just,head back to your shopify store and your,domain should just be here in your url,so just go ahead and,and copy uh this part of your url,head back to the portal and click on,connect to shopify,and then just here just copy and paste,in your,uh shopify domain and then next go ahead,and click on connect to shopify,and now it's just verifying your,connection to shopify looks like that's,successful,and perfect looks like we are in so uh,you're probably wondering like what is,this like where are we right now so,think of this um you know this app so,one sas,think of this as sort of like a middle,person in between,your quickbooks online account and your,shopify account,so this is where you're going to specify,what data you want to send back and,forth how often you want to send that,data,back and forth and you're going to be,able to manage some other rules and and,conditions and,and whatnot using this one sas uh,platform app,but think of this as really the middle,person in between your,shopify account and your quickbooks,online account so the first,thing that it's asking us about is the,synchronization options so,really it's asking here about uh you,know when do you want to start,uh synchronizing uh this integration so,uh this is just you know you could,select a specific date so,i can just leave that here as april 16,2021,and next it's asking for send me a sync,report,email so let's say if there's an,error uh it will send you a,an email letting you know that there's,an error so let's say you created a,product,in shopify and it didn't sync over to,quickbooks online then it'll send you an,error letting you know,so you can either have the email sent,out to you only when,there's an error or you can have that,sent out to you daily,or you know don't send me sync reports,at all,so i'll just leave this default,selection as is and i'm going to go,ahead and select,i have read and understand i have read,understand and agree to the,policies here and then i'm going to go,ahead and click on turn,integration on here so that's going to,turn on the,the integration so that's actually going,to be turning on,a an integration sync so that means that,you know,as of april 16th uh it's going to start,doing an integration and you can see,here actually it's an,hourly synchronization so the next sync,is in 57 minutes but,i'm not going to wait 57 minutes for,this thing to occur so instead,what i want to do is i want to actually,do this sync manually so in order to do,that i'm going to turn off this auto,sync by clicking on this turn auto sync,off button and perfect so now it's going,to allow me to sync,my data manually so let's actually look,down here so if we click into this area,here,you're going to see a couple of,different options,as to what you can actually integrate um,or you know the data that you can sort,of send back and forth,so let's just look through these so the,first one is when an order is created in,shopify,you can create a sale in quickbooks,online so really,you know if you have an order in shopify,you can actually create an invoice,directly in quickbooks online,automatically,as opposed to creating invoices manually,when a payout is paid,by shopify create a deposit in,quickbooks online when a product is,created,in shopify create an item in quickbooks,online this is definitely the one that,we're going to be,looking at in this video and then when,stock levels are updated in quickbooks,online,update stock levels in shopify so number,of different options that you can choose,from here i'm going to choose this,option for this video so when a product,is created in shopify,create an item in quickbooks online and,you'll see here,that it asks you for a number of,different,selections here so it's asking firstly,match shopify products by the following,quickbooks field so just,if you're ever unsure just go ahead and,hover over this question mark,so it says here some long-term users of,quickbooks online have populated their,item skus into the name field of their,quickbooks,of their quickbooks online account so if,you fall under this scenario,please select the name option so in in,my case i don't fall into that,scenario so i'm actually going to select,the sku option uh,and let's maybe take a look at the next,item create item as,so it's asking for these uh products,let's just head back here so for these,products here in your shopify store,do you want to create them as,non-inventoried items,or inventoried items so if i click on,inventoried items,it's going to ask for a little bit more,information,from me just like if you were creating,an inventory item in quickbooks online,but for demonstration purposes i'm going,to stick to non-inventoried items,so let's click back here and then the,last two things that it's asking for,is you know which income account should,it use so similarly to,setting up a product in quickbooks,online,it's just asking which income account,this should go to so every time someone,purchases,one of these products then where should,we be tracking that income to so i'm,going to leave it here,at the in the default sales,account as is so that looks good to me,and then the expense account that it,should it should go to is cost of goods,sold i'm good with that default as well,so i'm just gonna leave that,uh as is so perfect so,uh once you're good with that just go,ahead and click save,and now it's actually saved the actual,integration,and the preferences around that,integration so,now if i want to actually sync my data,real time well using this manual sync,button what i can do now,is here this button here where you say,see sync now if i click that,then um all of those products that you,see or those two products in the shopify,store,will sync over to our quickbooks online,account so let's go ahead and,trigger a manual sync now so it's saying,that it's synchronizing,and so while this is all loading up,let's just head over to,our quickbooks online account and close,out of this,this box here and head over to the,products and services page and hopefully,by then it should be,uh here so perfect there it is so you,can see that,both of these products came over so,dunder mifflin paper,and jim's teapot both are non-inventory,items,you can see the sales price for each of,those and those are exactly these,products here,you'll notice that it didn't bring over,the pictures so i guess we'll just,upload those,manually i guess it doesn't bring over,the images so in order to do that,let's actually do that together so let's,just click edit here,and then here under the images,option here just bring in uh the image,that you want,and obviously this is completely,optional and i'm actually going to,remove remove the sku it automatically,created a sku here so let's remove that,and click save and close and then let's,just add an image for,jim's teapot and also remove the skew,perfect all right so now you can see,that,uh these products and services synced,over,so uh now that you know how to integrate,um,quickbooks online with your shopify,store now if you just have all of your,products and services in your shopify,store you can just sync this over,automatically so any changes that you,make,in your shopify store or the products,and services in your shopify store,they will automatically sync over here,to quickbooks online,so one other thing that i just want to,quickly test out is,if i create a new invoice i just want to,make sure that that,uh these products and services are,listed there as well as,options so let's close out of here and,under products and services,uh yeah perfect so you can see here,jim's teapot and dunder mifflin paper,made it,made its way over here as options in the,products and services section so perfect,let's close out of here,so that pretty much does it for this,particular video,uh you know what we wanted to look at,here was how to set up an,integration between quickbooks online,and,your shopify store and we also wanted to,look at how to,sync over your products and services,from your shopify store,into your quickbooks online account so i,hope you enjoy that,and we'll see you in the next one,hey everyone so in this video we're,going to be connecting to our shopify,store again,and specifically what we're going to be,looking at is when we receive an,order in our shopify store it's going to,auto generate an,invoice in our quickbooks online account,so before we get started just make sure,that you are already signed into your,shopify,account which you can see here i'm,already signed into my shopify store,if you don't have a shopify store you,can just,head to shopify.com and sign up for a,free trial,uh or you can just sort of follow along,and watch the video,for informational purposes all right so,let's go ahead and get started so,in the navigation bar here just click on,apps here,and then in the search bar here just,type in shopify,and in a previous video we talked,through how to navigate through this app,section,and you know picking out the right app,so i'm not going to cover that again but,i'm just going to head straight to the,app,that we want to use for this integration,which is shopify by one,sas so let's go ahead and click on,shopify by one sas,and then you're gonna get this pop-up,here so then just click on get,app now and now it's just gonna be,synchronizing and connecting our,quickbooks online account with our,shopify account,and if this is the first time that,you're doing this it might,ask you to authenticate and put in your,shopify,credentials but because we've already,done this from a previous,video it's just connected this,automatically,alright so once you get signed in here,into one sas,you're gonna you're gonna see a screen,like this,and um in a previous video what we,showed was uh you know we synced over,our product information from our shopify,store,into our quickbooks online account but,in this video as i was mentioning,we are going to be looking at bringing,over any orders that are created in,shopify and we're going to be,showing them as invoices in quickbooks,online,so go ahead and click into this area,here um,to to to go in and make some edits and,so,what we're seeing here is uh you know,the first thing is asking is when we,retrieve orders from shopify,it's just asking um you know what kinds,of orders we want to retrieve,um in terms of the payment status of,those orders so do we want to retrieve,everything,or you know maybe just ones that are,authorized so go ahead and select and,unselect the ones that,apply to you so i'm just going to go,ahead and deselect some of these ones,and then also the fulfillment status so,do you want to bring over an order with,any of these fulfillment statuses or,or just a certain ones just go ahead and,select the ones that apply,and then also the sources as well so i'm,just going to leave all of those checked,uh checked off,the next thing it's asking is do you,want to create this order,as a sale uh so a sales invoice,or do you want to create it as a sales,receipt uh,so you know if someone's making an order,they're paying right away you might just,want to record it as a receipt,but in our in our situation we're,actually going to generate an invoice,from the order so i'm gonna i'm gonna,keep the,sales invoice option selected and then,if we,click on the default products and,advanced options here,uh we're gonna we're gonna see a few,more other things that we can actually,fill out so order prefix number,what this is asking for is uh when it,generates,um an invoice in quickbooks online from,shopify it's asking do we want to add,any kind of prefix to the actual invoice,number,and actually if we head back to our,quickbooks online account for a moment,and we head over to,settings and then account and settings,if you remember we,um looked at this option a little,earlier in one of the earlier videos so,if we,click on sales oops so if you click on,sales and then here under sales,form content you'll notice this option,custom transaction numbers so we had it,enabled and what that allows us to do is,bring over a custom,and unique and invoice number uh from,shopify so we're going to keep that as,is,but if you wanted to use quickbooks,online's um,uh invoice numbering then you can just,you know toggle this off but what i want,to do is i want to specifically identify,any transactions coming over from uh,shopify,uh with an s in front so that's why i,put this s here in front so you can add,whatever you'd like you can even just,put like,shop and then like that would be the,prefix that shows up,on the invoice number okay assigned to,class so,we're not going to assign anything to,any classes or we're not going to assign,the order to any locations assign,sale to the original customer customers,organization or generic online sales,customer,so we're of course going to assign to,the original customer,and then here's just asking about the,invoice numbers again so we're going to,leave that unchecked unless you want to,go with,the naming convention in quickbooks,online and the next area is asking about,discount products and where we want to,track that to so i'm just going to leave,that as the default,and then same with rounding off products,so if there's any errors with rounding,off,uh where we want to track that too i'm,going to leave that as the default as,well uh shipping item i'm gonna leave,that blank,and then due date offset so this is,asking for what you want to set as the,due date of,um this specific order or in our case,the invoice so i'm gonna leave this as,30. i mean you could put whatever you,want if you want it to be net 15 or,or even zero so pay on receipt kind of,thing but i'm going to leave this as 30.,and then allow credit card payments um,you know we obviously haven't enabled,the payments module in quickbooks online,but,you know you can leave this checked off,um that's not going to really do,anything,okay so if you scroll down there's,there's a few other things here as well,that you can update,um tax codes uh the products,um and we we we walked through how to,update products in a previous video,and then here you can see like sending,payments from shopify to quickbooks,online so,any payments that you receive in shopify,you can actually,indicate you know which quickbooks,online account you want to deposit that,to,uh we're not going to be really looking,at that uh,in this video so once you are done,updating,uh the data settings just go ahead and,click save here,perfect so now we've saved this and then,if we actually head over to our shopify,store i just want to show you the order,that order that we're going to be,syncing over so,um go ahead and create an order in,shopify if you haven't done so or,or once again just feel free to follow,along but you can see here that i've,created an order,um the customer is kelly from kelly's,store,and she has ordered two teapots and,three stacks of paper and so the total,invoice is 45,so if we head over here to quickbooks,online and head over to sales and,customers,and head over to kelly's account when we,do this sync,we're going to eventually see that,transaction appear here,so let's head back over to the one sas,portal and then once you're ready to do,the sync,just click on sync now and of course you,can see here that i've got,um auto sync turned off but um you know,as you go live with this you probably,want to switch auto sync on so that,the data syncs over on a regular basis,but,just because i want to show this in real,time i've switched off auto sync and,instead i'm just going to click,sync now so let's go ahead and click,sync now,and then uh just wait for that,synchronization to,complete so we'll just give it a moment,alrighty so uh that's done now so if we,head back,over to our customers tab in quickbooks,online and just refresh this page,we should see that,that order come through as an invoice so,here we go so,you can see that the invoice appears,here as a transaction,you can see that here's the invoice,number s as we used for the prefix then,the invoice number,the date the actual balance and if we,click into it,uh you know you're just going to get a,little bit more detail,in relation to that invoice you can see,that it's being issued to kelly,kapoor you can see that here's today's,date and the due date is,30 days from now it doesn't look like it,auto,fills out the terms i guess you have to,do that here in quickbooks online so,i'll just select net 30.,and then down here under the products,and services you can see the products,and services have come over so,the teapot she's purchased two of those,and then,three stacks of paper for a total,invoice of 45,and so now from here i can actually,actually save and send this,invoice out to kelly uh but i'm not,going to do that but you totally can and,i'm just going to go ahead and close out,of here,so now you can see so uh we've actually,received this transaction,directly from shopify and it's actually,created an invoice,so that's pretty much all i wanted to,cover for this particular video,as you saw on the previous screen you,can integrate with shopify and bring,over,lots of different data but in this video,we just showed how to auto generate an,invoice,so i hope you enjoyed this and i'll see,you in the next one
Congratulation! You bave finally finished reading how to link quickbooks to shopify and believe you bave enougb understending how to link quickbooks to shopify
Come on and read the rest of the article!
 3.5K Ratings
3.5K Ratings
 WHY YOU SHOULD CHOOSE TTHUNT
WHY YOU SHOULD CHOOSE TTHUNT