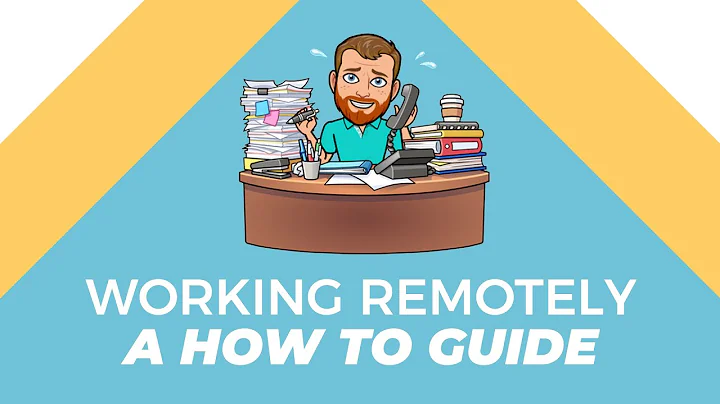if you've already designed your shopify,store,and think you're ready to go live you,need to disable the store password,the store password helps you make sure,that customers do not get to browse your,store,when you're in the middle of building it,up when you remove the password,once the store is ready customers will,then be able to enter,a ready and live store now if you don't,remove the password,customers will have to log into your,store using a password,every time they want to visit the store,which is not very convenient,so once you think your store is ready to,go live all you need to do is buy a plan,and disable the password,hi i'm jala the digital marketing,manager here at ibusiness formula,today i'm going to show you how you can,select a shopify plan,and disable the store password for,making it easily accessible for your,customers,let's get started,how to select a shopify plan so first,you'll need to open your browser and,open your store's password page,so here i'm pasting the link to my,store's password page,this is the page you can see there is an,enter password,button now in order to remove the,password i need to go to my admin page,but i can't go to the admin page from,the same tab because i'm already logged,in so i need to go into incognito mode,and do slash admin,then you'll see that it's here that we,need to log in so we need to put in our,email and also our password to log into,our shopify account,so i've blurred out the password for,confidentiality reasons but you must,always keep,passwords a secret as well so,once you've logged in you'll need to,press the login button once all the,fields have been,you know completed and take a little bit,of time,to log in but once the window does load,it's the admin page of your shopify,store,so here it's showing we've got 12 days,left of your free trial,we'll need to go to here though at the,bottom settings,and make sure that our billing,information is up to date which is this,one here,because you can't actually purchase a,plan,or as a style until your payment methods,are up to date which you can see they,are,then you'll need to go back to home and,you're now now able to select a plan,so up here you'll need to press select a,plan you'll see that there is three,different options,and you'll need to pick a plan when the,free trial ends,so here we've got the basic shopify,we've got the shopify and the advanced,shopify,obviously they're all different amounts,you can see,all of the details underneath each one,so you can choose which one's going to,be best suited to your needs,so it goes through the credit card rates,staff accounts,shipping discounts locations and the pos,subscription,as well breaks it down for each of the,different types,so there you go so for this one,we're going to choose the basic shopify,so here you can actually choose how,often you'd like to be billed so you can,cancel at any time,so there's four different options here,that you can choose from,so every year every two years every,three years or 30 days,and you need to make sure that your,payment method's linked as well,so we're just going to choose this top,option for testing purposes,then you'll see here now when you'll be,charged what amount you'll be charged,when your trial ends and then all of the,plan details that you can look through,in your own time as well,so it'll be 29 usd plus tax and you'll,be built on the 30th of november,and you'll press this button here to,start the plan,so here just quickly the the page is,loading,won't be too long guys okay,so here you can see it's been added but,up here it says some tax information is,missing so we're going to have to enter,our abn number,so you can see all of the billing,information has been added,but you're going to need to do gst,registered and then put in your abn,number which is an 11 digit number which,i've copied and pasted here,as an example for you guys to show how,it's going to appear no spaces,and then add nbn,and then you'll need to go back to home,you'll need to scroll down and you'll,need to go back,to your password page,which is not in the incognito mode,then press on online store then go to,preferences,so here you can see online store is,password protected,you're going to need to disable your,password which you can do through your,preferences,so if you scroll down,you'll need to click off the enable,password section here,and then you'll need to press save,and you can see your online store is,live and is now visible,to customers so if you refresh the page,you'll see that your website is,appearing without the password,protection,which is great there you go,you now know how to select a shopify,plan and disable the store password,we hope you found this information,useful if you're looking to get a brand,new website or want to revamp an,existing website,talk to my team today and book a 30,minute free session,by clicking the link below
Congratulation! You bave finally finished reading how to lock shopify store with a password and believe you bave enougb understending how to lock shopify store with a password
Come on and read the rest of the article!
 3.5K Ratings
3.5K Ratings
 WHY YOU SHOULD CHOOSE TTHUNT
WHY YOU SHOULD CHOOSE TTHUNT