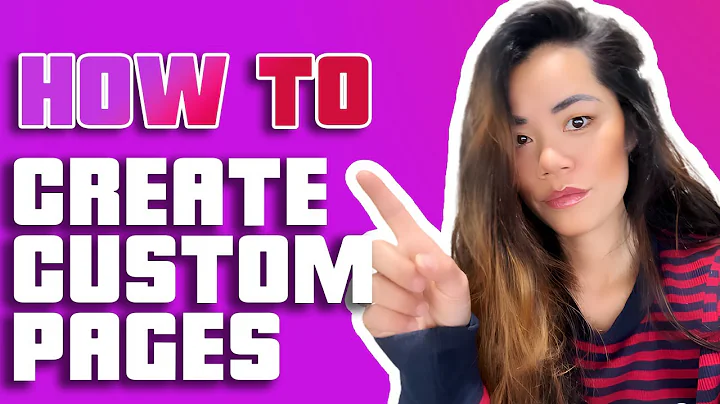If you’re selling in person, then
you might want to add barcodes to ,your products to streamline the checkout process.
There’s a few different ways you can add barcodes ,to your products, but today I’m using the free
Retail Barcode Labels app. Let’s get started!,To start, review the links in the description
to make sure you have a label printer that ,Shopify supports. The examples shown here
are printers available in the United States. ,The hardware available to you
depends on your business location.,If you don’t have access to Shopify supported
printers, then you can use a computer printer. ,You also need labels that are the right size
to fit your specific barcode printer. You can ,buy printers and labels directly from the Shopify
hardware store if it’s available in your region. ,If you use a computer printer, you can
purchase Avery Standard labels to use with it,Next, download the Retail Barcode
Labels app from the Shopify app store.,After you have the app, a printer and labels
ready, you can start to create and print barcodes!,To start, click “Apps”, and then
click “Retail Barcode Labels”. ,If you haven’t created any labels yet, then
you see a welcome screen - click “Get Started”. ,Before you can print any labels,
you need to create a template. So, ,click “Skip” to go directly
to the template creator.,Start by entering a title for
your template. In this example, ,I’m going to create a template
specifically for t-shirts. ,But you can create a general template
that you use for all of your products.,Then, select the label type
you’re going to print with.,If you don’t see an option for
the type of label that you have, ,then select “Other label type” and
choose a paper brand and model number. ,Under “Label preview”, click
the checkboxes beside the ,information that you want to include on the label.,Make sure “Display barcode symbol” is selected
if you’d like a barcode to appear on the label.,To rearrange how line items appear, ,click the six dot icon beside its title
and drag and drop it to a new spot.,The details update in the preview ,as you make changes. When you’re
ready, click “Create template.” ,The template you just created is now
available on the “Label templates” page.,If you ever want to edit an existing template, ,click the title and make changes.
Next, click “Create barcodes”, ,and select either create barcodes for
specific products or all products.,If you select “all products”, then you have two
options. You can create barcodes only for products ,or variants that don’t have any barcodes yet. Or,
you can replace existing barcodes with new ones.,If you select replace existing barcodes, ,then click the checkbox to confirm that you
understand existing barcodes will be deleted.,You also have the option to create
barcodes for specific products, ,which is what I’m doing in this example.,Use the search bar to type in keywords, ,like t-shirt, and select the
products using the checkboxes. ,Again, you can choose if you want
to replace existing barcodes. ,I only want to create barcodes for products that
don’t have them, so I select the first option.,Then click “Create barcodes”.
The barcodes are created in the background. ,If you create barcodes for your entire
inventory, this process might take a few minutes. ,But, you’ll have an update on this page
when the labels are ready for printing.,You can print your labels directly from this page. ,Click “Print labels” and select the
products that you want to have barcodes for.,In this example, I’m going
to print my labels from the ,product page so I can select
all of my t-shirts at once. ,Click “Products” and select the products
that you want to create a barcode label for.,You can only select products
on the current page to print. ,If you select all products in your store,
the barcode labels become unavailable.,But if you would like to print labels for
all of your products, you need to repeat ,the steps outlined here on each product page.
Because I’m only printing labels for t-shirts, ,I like using the search bar to filter
products so they’re faster to select.,Next, click “More actions”, and
then “Print barcode labels”. ,On the new page, select a template from the
drop-down menu. I only have one template, ,but you might have more than one option
if you created multiple templates. ,In the “Products” section, enter the number of
labels that you want to print for each variant.,Or, select “Set number of labels to match items
in stock”. This means that, if I have five small, ,blue t-shirts, it will print five labels,
matching all of the product's inventory.,I recommend scrolling through and double checking
the number of labels that are about to print, ,so you can have enough paper or labels ready.
When you’re done making changes, ,click “Print labels”.
Now, verify that the correct printer is listed, ,and that you have the recommended print settings.,For more information on how to troubleshoot label
printers, see the help articles linked below. ,You now you know how to create barcodes from
start to finish so you can start selling in ,person! Don’t forget to visit help.shopify.com for
more information on everything I covered today.
Congratulation! You bave finally finished reading how to make barcodes in shopify and believe you bave enougb understending how to make barcodes in shopify
Come on and read the rest of the article!
 3.5K Ratings
3.5K Ratings
 WHY YOU SHOULD CHOOSE TTHUNT
WHY YOU SHOULD CHOOSE TTHUNT