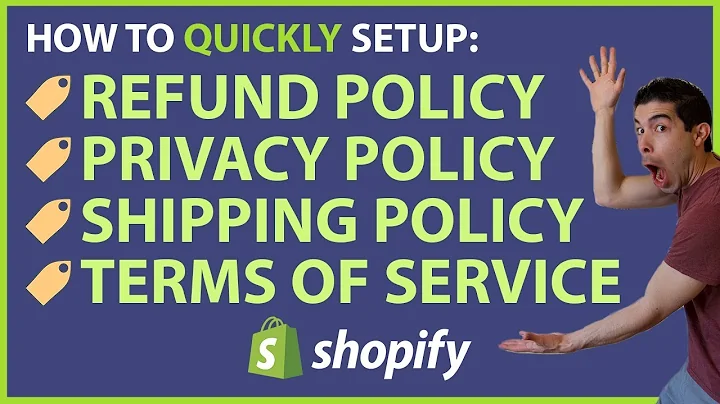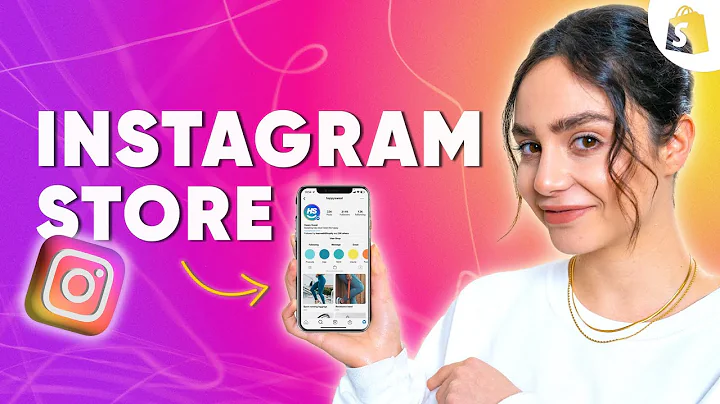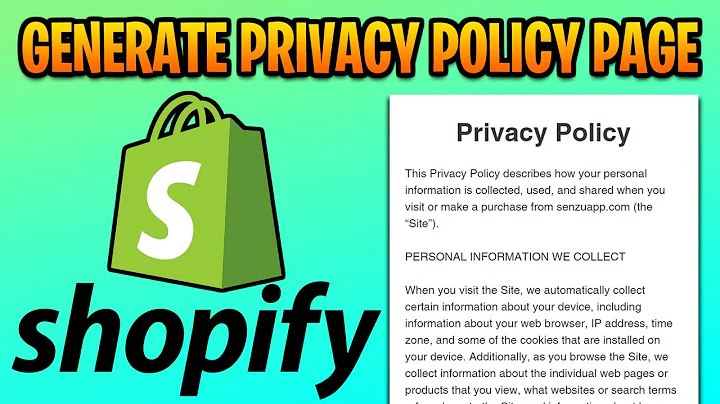hello everybody my name is corbin from,zoco marketing,if you have landed on this video uh,congratulations uh if you're watching,this video,you are probably either looking at,starting ecommerce store or you have one,that you are looking to scale,with google um google shopping ads um so,today i wanted this video to be very,helpful,for everybody out there so they didn't,have to watch three or four videos and,kind of piece together the puzzle,on how to get google shopping ad set up,this is going to take you from the very,beginning,i'm going to be creating a google,merchant center account step zero and,walk you through every,step of the process so that you can set,up ads like these for those who don't,know what google shopping ads are,if i look at like men's shoes over here,if you look on this right hand side,notice how there are,text ads which are on this left hand,side but on the right hand side we have,google shopping ads which these pull in,images from your product feed,and are super helpful and can have a,high return on ad spend,if you have an e-commerce product so,like i said we're gonna be starting from,step zero on how to do this,here is everything that we are going to,be covering in this video so,we are going to start off um,what we're going to do is we're going to,start off we're going to set up and,verify a google merchant center account,that's going to be the first thing,next we're going to connect our product,feed to,merchant center the third thing we're,going to do is connect our merchant,sender to our google ads account,and then the final step is we're,actually going to set up,our first shopping ads campaign so if,you're following along in this video,and you don't even have a merchant,center account set up no worries i'm,going to walk you through the entire,process,and by the end of it you will have a,shopping campaign,ready to go ready to set live and ready,to start seeing some results,so let's jump right in now that we kind,of know what we're going to be covering,i'm going to be going right over here to,google merchant center,and i'm going to hit create account now,some things i'm going to have to blur,out here,just for like personal information but,um you guys kind of get the idea we're,going to go through and create this i'm,going to show you everything that you,need to know,and it's taking me to set up merchant,center so we're going to hit get started,here and if you,don't know what url i can't i don't,remember url i was just on but if you,google google merchant center sign up,obviously you'll get taken to the page,that you need to um to get started,inside of uh the merchant center,okay and here we are inside of google,merchant center and for those who are,wondering you do need to make a google,merchant center,in order to start running google,shopping ads there is no way around it,and you'll want to to create one anyways,it just makes things a lot easier,and puts everything in one place so,we're going to name our business so,we're calling this soco apparel,um business country i am in the united,states,that's time zone,mountain standard time so obviously add,the country that you're in and the time,zone that you're in,and then next it's going to ask you a,few questions for 90,of you um on my site is going to be the,option you're going to want to go for,i've never used google commission or,this third party thing,i always just use on my site and then if,you have a local store which i don't,have a local store you can check it,there,and as you can see you can come back and,change these settings anytime so if,you're unsure i would just go with the,top option,and it does have little drop downs or,question marks here on,what that means and then tools you use,if you're seeing this video you're,probably on shopify,so you're going to want to click there,and,if you want to sign up to get emails,about google merchant center i don't,think it's a bad idea i like to actually,see the tips and tricks,i like to stay on top of what's new and,what's going on so,and i do want invitations new test,features because same thing i like to,kind of,uh always be innovating i guess so to,speak so,once we've collected all those and done,all the check boxes and everything,we're gonna hit create account,so you have two different options from,here alright so from here you have two,different options you can go to shopify,or you can continue to merchant center,and that's what i'm going to be doing,for merchant center now there are a lot,of different ways to create your product,feed,the way that i'm showing you is the best,way that i have done that i've seen and,all the different options that i've,explored,so we're going to be going to straight,to google merchant center,okay and now we are asked with a couple,other questions the first is the for,your tax information your shipping,information,these are both optional for now but once,you actually start selling stuff on your,store you're gonna need to set this so,um for our website though we do need to,provide that,so we're gonna go https,www.zocoapparel.com,and we are going to save,and then now it is going to ask to,verify our store,you can try with the google analytics if,you already have google analytics on,your account or google tag manager,the tried and true way that i always do,is through my server this may sound,complicated but it's not i'm going to,walk you through exactly how to do it,what we do is we go over here to this,code or to,click on this button add an html tag as,you can see this is asking to,uh oops we're going to just click that,instead of trying to copy it there,we're going to copy this um tag and it's,going to go,in the head section right before the,body tag in our website and i'm going to,show you exactly where to place this,inside of shopify,so don't worry so we're going to go back,over to shopify,we are going to go to themes,i'm going to come over here to actions,and we're going to hit edit code and,like i said don't worry if,you haven't edited code before anything,this really isn't editing code it's,copying and pasting,something inside of your web browser or,inside of your,shopify store and then the next thing is,we're going to go to here this theme dot,liquid,so click in theme.liquid you're going to,locate,the head tag which is right here so you,see that first head tag,you're going to scroll down until you,see the second head tag so you're going,to scroll scroll scroll,scroll scroll scroll and actually you,probably want to do a command find,but here's the second head tag right,there but an easier way to do this is if,you do command find or control find if,you're in,um uh on a mac or a windows,do head back flat or bracket backslash,head,and you'll see there is our what's,called our closing head tag,so we're gonna come right in this area,we're gonna go right before this closing,head tag we're gonna hit enter,and we're gonna hit um paste right there,and that's everything that you have to,do then save your site,and then we go back over to google,merchant center,and this typically takes a second for,the google to crawl that website and to,verify it um we can try and verify it,we'll see what it says but we might have,to give it a second so we're going to,hit verify now here,and it was verified so that was real,time i didn't make any cuts there or,anything,if it doesn't work for whatever reason,the first time i would wait a few,minutes,maximum about 10 minutes if not then try,and uh verify it,again and go from there so now we are,going to claim,this url so i'm going to claim the url,and there is that and we have now,completed,the first step so if we go back to our,agenda here,we are now we have set up and verified,our google merchant center so now the,next thing that we need to do,is connect our product feed to google,merchant center and as i mentioned there,are a couple different ways,to do that but i'm going to show you the,best way that i've found,and where did that just take us that,just,so we're going to go back here,awesome why is it giving us we just,verified that i don't know why it's,being funny,verified about your business okay so,um i'm to go through and add this stuff,real quick so this is kind of,personal information so i'm going to cut,it real quick but i'm going to add my,business address,i'm going to add a phone number and i'm,going to add customer service contact,information,so i'm going to go through fill this out,real quick and then we'll cut back,okay and now we're back so all i did is,i filled out the information then i hit,continue,it brought me back to this menu right,here and now as you can see i'm not,getting that um,red looking bar and we have let's get,you set up on the free product listings,and i'm back sorry i had to step away,there for a second you probably won't,notice if you're watching the video but,here we are at the free product listing,um that we're still getting ready to set,up so we're gonna hit continue here,we're gonna set up this free product,listing first and then the google,shopping ad so we're gonna hit continue,and it gives us a list of everything,that we need to go through and set up so,the first thing is tax and it says,optional and shipping is optional,but if you actually want to run the ads,you're gonna have to do this before uh,before those can start running this is,gonna have to be set up,so come over here to set up tax and what,i do is i select,all and then i leave it on this,automated setup,now uh if you scroll down here i will,say this disclaimer check with your tax,advisor before making these settings,here,this is just what i do so i'm going to,hit save on these uh,on this tax thing and i'm gonna hide,this,and it says your settings have been,saved so we're gonna now we're gonna go,back to,uh tax listing and as you can see we're,set up there we got we're hitting green,check marks so things are looking good,we've already,verified our website url now we're gonna,add shipping um,so there we go let me click it and we're,gonna hit the plus here,um i'm just gonna call this shipping,shipping one,uh you can name it whatever it is good,for you if you have like free shipping,like shipping free might be good and,that's what i'm going to be doing for,this store is the free shipping offer,so i'm going to say united states,currency keep it whatever you,uh your currency is and the country that,you want to deliver services to,keep this destination customers address,we're going to hit next,and then um order cutoff time you know,usually it's like three o'clock for most,stores and then,your time zone make sure your time,zone's in here,and then handling time you know,standards one to three days but it just,kind of depends on your,um store monday through friday and then,if you're drop shipping you want to make,this longer,if you have a just actual product that,you can ship out sooner you can do that,um and we're gonna do monday through,friday so there's delivery,times match this up to whatever your,shopify store says and,whatever the shipping times are for,those i'm just going through to give you,an example of these different things,and now uh you could order you could do,like,holiday cut-offs or different things,like that i'm not going to for this,example i'm going to hit next,and i'm going to give free shipping for,all of our items i think it's a huge,value add,um so if you can just bump up your,products a little bit more and do free,shipping i think,it helps people buy a little bit more so,i'm going to free shipping save here,and it's just asking all of like an,overview of the shipping things and,uh we are view all shipping services,and there it is so now we've set up our,shipping so we're gonna go back to our,listing,and boom look at that we have three of,the four,um three of the four check marks,completed now to add the product feed,now this is where a lot of people get,tripped up,and there are a ton of different options,to add your product feed to google,merchant center like i said i'm going to,show you the most one of the most common,ways and uh here in the future i'm going,to create a,video that has all of the options that,you can do for google merchant center at,least all the ones that i recommend,check the link below to see if that,video is out i haven't created it yet,but i will be in the future so,if you want to see other options check,the description to see if i have one for,that but i'm going to be showing you,today,how to add the product feed um through,a shopify app and one other important,thing before we actually get to setting,up the product feed is make sure you,have the following on your website first,before you submit your product feed,you need two out of the three uh,following public listed so you need your,email address an email address,a phone number or a physical location,you need two out of those three,publicly listed on a contact page and,then you need your legal public pages,your terms,your privacy policy your refund page,your refund policy this is important,because if you don't have these on your,site,then google will not approve your ads,here's what it looks like online like i,said this is a,demo site but if you come over here to,zoco apparel,and you look down at the footer,i have my refund policy my privacy,policy my terms and my contact desk page,now i'm not a lawyer but i'll show you,exactly how i created these,and the easy templates that i had to um,to pull from,just so you have an idea of how to,create these real fast,quick way to do that real fast come in,here to settings,come in here to legal and then what i,did is i went through and,you can click right here to uh,it says replace template right now but,if you haven't created this before you,can hit generate template and,and shopify will literally generate this,refund policy for you they'll generate,this privacy policy for you,they'll generate these terms and,services for you and then,a shipping policy as well so go through,and do these,fill out these templates real quick and,then go over to your online store,and i'll show you what i did and go to,navigation,and then see how on my footer i have my,return policy privacy policy terms and,conditions and my contact page so i'm,going to click in right here,after you've generated those pages,you're going to go add menu,name this whatever it is so if it was my,turn policy here and then i would go,into my policies,and add all of those so add your privacy,policy refund policy terms of services,and then also go into pages right here,and i already created a contact page but,what you can do is add page right,here and then in this template suffix,right here pick,page contact and then type out your,contact make sure that you have,three or two out of the three points of,contact inside of your,shopify store or else google will not,approve your ads,they won't approve your your products,coming through so make sure you have an,email,um a contact a po box or a physical,location,and then also a phone number so two out,of those three things you need to make,sure that you have,inside of your shopify,contact page,so we're gonna go over here back to,shopify we're gonna go to the app store,and we are going to uh search for,the uh inside of here i'll show you the,app that i'm talking about now this app,does,it does cost money it's five dollars a,month for,i'll show you the pricing let me get it,for you real quick go shopping,but if you just type in google shopping,it's typically the first one that shows,up,yeah this guy right here so um let's,click into this and i'll show you a,little bit about this app so it,you have a 21 day free trial after that,is it is five dollars a month,uh and here's the pricing structure if,you are doing more,uh fortnight in a month 899 month 13 and,it kind of gives you a breakdown of what,you might be paying for,if you have like 500 to 1000 products,chances are you are doing,quite a bit of revenue already and you,can afford these different things five,dollars a month is definitely worth it,to get your product feed,in there correctly so this is the option,that i do recommend i'm not affiliated,with them,in it by any means but uh this is the,option that i recommend so i'm gonna add,this app,we're gonna wait for it to load,and then this is just saying everything,that the shopping feed will be able to,do and we're going to install the app,we're going to wait for a second for it,to load through this is a great chance,to remind you if you're getting value,out of this video don't forget to like,and subscribe,i would appreciate it and we're gonna,keep cruising on how to set up your,google shopping ad so we're gonna log in,here to google,and it is important to be setting,everything up under the same email,that you are using so i'm gonna pull out,the emails you see right here but make,sure you're,doing this all under the same email it,makes the process a lot more simple a,lot more integrated,a lot easier to go through and set,everything up so set up your merchant,center,your shopify and your google ads account,all into the same email we're gonna,allow this,and then now it's going to ask for your,merchant center id and it should be,pulling this in,so it's uh you can see we have 719 if we,go over back to our merchant center,we have 719 so it's a match it's always,good to double check just,especially if you manage multiple,merchandise accounts and then we're,going to confirm this,okay we do have this important notice,over here that we need to make sure we,enable all required programs,for our merchant center before,submitting feed and so we need to go,back over here real quick,to merchant center you need to go to,growth,click manage programs and what we need,to do is hit,get started on shopping ad so we're,going to get started here,wait for this to load lots of waiting,for loading times,and now we are also enrolled in google,ads or in the google shopping ad so,as you see all the tax and shipping,information and website u verification,url uh,all came in at this or from our free,product listing,was uh put in here and if we go back,we're gonna see now we have two progress,bars on our overview that has four,shopping ads and free product listing,so now we can go back over to here and,we can continue on these steps so,say yes i've enabled these programs so,make sure if you are on this step you,have both of these,showing to this point so we're going to,come back over here yes i've enabled,these programs,then we're going to wait for this to,verify sometimes it can take a second,that actually went by really fast,but for years it can take a second and,now actually,okay and then i leave all of these as uh,the default you can play around the seo,title and seo description i'm not gonna,get into it too much here,um i do recommend um variant submissions,having all of your variants so google,show different variants of your products,if you have a blue or red,or different sizes different things like,that you could show all the variants,notification email and then i always,choose the product format,it's the most common way to do it so i,choose that first one and then we hit,here sync,and then it's going to give us this,little important so if you submit a,product feed for the first time,or app please wait about 10 hours for,google four hours for facebook so it can,take a long time for this to show up so,give it time so now that we have the,product submitted we're just waiting now,for them to go through and review them,we're going to go back over to our,google merchant center account,and we are going to i'm going to show,you so typically you want to wait until,you are done with this process,and you have all of your products,approved before you start creating,campaigns but for this demo purpose i'm,going to show you how to link up your,google ads account now so now the part,that we're on we have connected,our merchant store uh our sorry we've,connected our product feeds to our,merchant center right here now the next,thing is we're going to connect our,merchant center to google ads,and then we're going to set up our first,campaign so we're going to come back,over here to,sorry back to the merchant center i'm,going to click on settings right here or,you can either click settings and then,go to linked accounts or you can come to,shopping ads and hit continue and we're,all about checking out these green boxes,and you can add your google ads account,and it'll get you to the same place,so we're gonna wait for this to load up,and um i have a couple of different,google ads accounts so this actually,isn't the right one if this is the right,one then you can hit just hit link right,here but i need to look up my google ads,account real quick a different one that,i have,which is this one over here so i'm going,to grab this id so if you're under this,problem this is how you do this,come back over to merchant center and,paste this in here send,link request and then that should send a,link request to your google ads account,and it will do the same thing if you,click link here,if you click link here it will send this,request into your ads account and what,you do is you come over here to,um settings you go to linked accounts,and then we find google merchant center,hit details here,and there is my request that sent over,so like i said you will see that,regardless of how you,connect them if you link it from the,buttons that they have there or right,here so we're going to view details,and we are going to approve this,merchant center request,and now we have completed the third step,we have connected google merchant center,to our google ads account,now it is time to set up our first,shopping campaign,so we're going to go back over here to,google ads i'm going to,exit out of here come back this way,and we are going to hit new campaign,right here,just like that,and we want uh you could either do it,with no guidance or you can do sales,right here,we want shopping ads and then as you can,see here right here this,populates because we linked our google,merchant center account this,automatically populates right here so if,you didn't link your google merchant,center account you wouldn't be able to,continue past this point so,uh country we're going to do united,states,right there and we don't want a smart,shopping campaign we want a standard,champ,campaign so that we can have control,over the settings we can optimize and we,can scale our store,and uh test different bidding strategies,and things like that so we're gonna go,standard campaign,this is where it gets fun guys this is,where uh you you make the money right,ever,getting your merchant center account all,set up it sucks i know it does it's a,pain sometimes it gets,disapproved or whatever but uh this is,the fun part so we're just gonna call,this test demo,um or you could call it you know,t-shirts,because i got t-shirts in my my apparel,i just have a hard time typing okay so,important thing when you're starting off,with google shopping campaigns,i recommend going manual cpc until you,have at least 50 conversions inside of,your account,then you can start using your smart,bidding strategies um so start with,a manual cpc um start with also,so i start with and i do a manual cpc,right here and,uh then i start with you know 50 bucks a,day or whatever it may be,and i usually i'll start with 50 cents,as my bid and then kind of work it work,work my way through at that point but,start with manual cpc i don't even think,they'll let you,if you don't have uh go do target raws i,guess you could so start with manual cpc,because at this point you're not gonna,have conversion actions or conversion,data for google to optimize for those,settings get the data first then,move to the smart bidding strategies all,right and leave this as the default the,campaign,priority low and then uncheck both of,these,devices we want to show on all devices,united states keep it here,make sure to check this location options,and only show people present in your,target location,i've seen this happen where people have,this interest target and they show ads,to people outside of the,their target location and then they buy,the you know if they buy the product,then the shipping kind of gets all,messed up so make sure you only do,people in your present location i'm not,gonna set a starter end date,we're gonna hit save and continue,and then now we're going to do a single,product ad group so this is gonna be my,t-shirts,make sure it's baby and like i said i,like this i like to start at 50 cents,if i'm not getting enough traffic or,enough clicks enough impressions then,i'll usually,increase it um 10 to 20 cents from there,if i'm getting too much traffic or i,notice that i can get a little bit lower,then i'll,decrease it from there but typically 50,cents is my go-to bid and that's what i,start with and then scale at that point,so we're gonna hit save,and there is our first,product now if you if you wanted to come,through and only show for,t-shirts for instance you could come in,here and uh,come by like by condition or different,things and you can sort out which,products are showing in each area,google shopping ads are different where,you're not bidding on certain keywords,it's actually taking from your product,descriptions from your,titles and showing those ads inside of,there so you don't actually create the,ad itself,um so you can go through and exclude,different products that you want or,uh if you want to just show all of your,products in general i do recommend like,i said coming through,and at least breaking them out by item,id inside of here inside of,google ads but that is how you create,your first,google ads shopping campaign don't,forget to subscribe because i'm because,i'm going to be making more tutorials on,where to go from this point,how to optimize your shopping campaigns,how to scale them how to make uh,your your product headlines and,descriptions better uh hopefully this,help video was helpful for you all in,one shot how to get to,how to get your google ads or your,google shopping ad set up because i know,that for a lot of people it's very,frustrating trying to put together all,the pieces,i will see you in the next one thanks,for watching
Congratulation! You bave finally finished reading how to set up shopify products for google shopping ads and believe you bave enougb understending how to set up shopify products for google shopping ads
Come on and read the rest of the article!
 3.5K Ratings
3.5K Ratings
 WHY YOU SHOULD CHOOSE TTHUNT
WHY YOU SHOULD CHOOSE TTHUNT