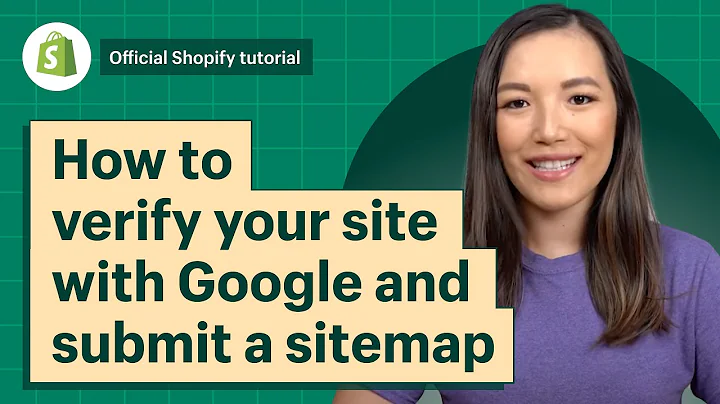Setting up international shipping can quickly
expand the reach of your business, help you,stay competitive and open your business to
more customers.,Today, we’ll discuss how to plan your international
shipping strategy and how Shopify Shipping,can help you with this.,If you’re new to the channel, consider subscribing
for new videos from the Shopify Help Center,every week.,You can find all related help articles for
this video in the description below.,The first step of planning your international
shipping strategy is to decide where your,want to ship your products.,Here’s a few tips to help you decide:,Start with familiar destinations.,Ship to countries nearby or places where you've
shipped in the past so that you can set realistic,expectations for your customers on delivery
times and rates.,Let’s say you live in the United States
- start by shipping to both the United States,and Canada as a starting point.,Then once you’re comfortable with shipping
orders, expand into more countries.,Keep watching for more details on how to set
up your shipping zones and rates.,Track current demand.,Check out your store’s traffic analytics
to see which countries are already visiting,your online store.,If you recently launched your online store,
these analytics may not be available yet.,Try using Google Trends to see what people
are searching for, and where, to make an educated,decision on your target markets.,Consider the main languages of any market
for expansion.,Communication is essential when dealing with
customers.,If you’re fluent in a few languages, consider
expanding into these countries.,After you’ve decided where you want to start
shipping, you need to edit your shipping settings.,Start on the Shopify admin and click Settings.,Next, click Shipping.,Here, you see your Shipping Profiles section.,Today, we’re going to create shipping zones
and rates in the General Profile, which contains,all of the products in the AlyAthletics store.,Start by clicking Manage Rates.,In the Products section, you see all of the
products listed in the profile.,In the Shipping From section, you see all
of the locations where you ship products from.,In this example, we’re shipping products
from our location in San Francisco.,If you’d like to learn more about shipping
from multiple locations, see the video linked,above.,Next, click Create shipping zone, or select
the three dot icon and click Edit Zone.,In the pop up give the zone a name.,Then, search for countries and select the
checkboxes for what countries you’d like,to include in this zone.,In this example, we’re selecting Canada
and the United States.,If you want to limit the shipping zone to
certain areas within a country, click the,arrow beside the country name.,You can add or remove specific states or provinces
using the checkboxes.,When you’re finished making changes, click
Done.,Next, click Add rate and decide if you’d
like to create your own manual shipping rates,,or if you’d like to use carrier calculated
shipping rates, like this example.,In the dropdown menu, you see carriers available
through Shopify Shipping; if you don’t qualify,for Shopify Shipping, there are third-party
apps in the Shopify app store that can help,you offer calculated shipping rates.,Shopify Shipping displays calculated shipping
rates to your customers at checkout.,Shopify Shipping is available for orders shipped
from the United States with rates from USPS,,DHL Express, and UPS.,Orders shipped from Canada have rates available
with Canada Post.,Calculated shipping rates show either domestic
and international shipping costs automatically,at checkout.,Back in the Shopify admin, select the carrier
or calculated shipping rates app you want,to use.,Then, in the Services section, check the shipping
services you want to offer your customers.,With Shopify Shipping, you charge your customers
the same amount that it costs you to ship,packages.,But, in the Handling Fee section, you can
add a markup or markdown to the calculated,rate by entering a dollar or percentage value.,This section is optional, and used if you
want to account for the cost of packing materials,or labour.,Click Done to finish.,You can continue to create new shipping zones
and rates using the same steps just outlined.,When you’re finished making changes, click
Save.,Back on the shipping settings page, you see
a section called packages.,The default package listed in your shipping
settings, is what’s used to calculate the,shipping costs.,Click Edit to make adjustments to the package’s
weight and dimensions.,You can also add a new package, or set another
saved package as the default to calculate,shipping costs.,You also need to ensure that every product
has a weight value included so shipping rates,are calculated properly at checkout.,Consider using the bulk editor tool to efficiently
edit your product’s weight values.,You can also use the bulk editor tool to edit
product’s customs information, like the,HS tariff code and adding a country of origin.,HS tariff codes help expedite the customs
clearance process by providing information,on the contents of the package.,If you prefer, you can edit customs information
when you first add a product; or in the shipping,section of a product page, or variant page
like in this example.,Select a country of origin and search for
an HS code.,Enter the type of product you are shipping
and choose the best match available for the,HS code to populate.,If you haven’t entered customs information
on the product page, you can still do so when,you purchase an international label through
Shopify.,After you click Edit customs information,
enter the country of origin and HS tariff,code details.,Click the checkbox Save customs duties to
product details so the customs information,saves to the product page.,Then, the next time this product is ordered,
customs information is automatically included.,If you’d like, you can also add insurance
to your shipment with Shopify Shipping before,you purchase your label.,For more in depth videos how to edit your
shipping settings, subscribe now.,If you have questions, comment below or contact
the Shopify support team at help.shopify.com/questions.
Congratulation! You bave finally finished reading how to setup costom messages for people in certain coutries on shopify and believe you bave enougb understending how to setup costom messages for people in certain coutries on shopify
Come on and read the rest of the article!
 3.5K Ratings
3.5K Ratings
 WHY YOU SHOULD CHOOSE TTHUNT
WHY YOU SHOULD CHOOSE TTHUNT