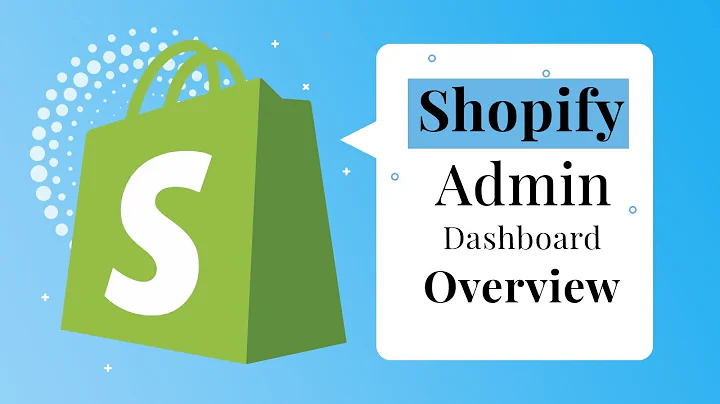google has recently released google,analytics for and at the time of this,recording you can no longer simply add,a small snippet of code to the,preference sections at the back end of,your shopify,store hey team stuart here i hope,everyone is well today we're going to,jump right into this beginner's tutorial,and walk you through exactly how you can,set up google analytics,on your shopify store now this is a,relatively straightforward process that,will allow you to measure,and record both website and visitor,behavior on your shopify store,okay guys now before we get stuck in,consider subscribing if you haven't done,so already,and that way you'll stay updated with,actionable videos and tutorials,designed to equip you with the skills,knowledge and tools,to grow your small business online and,with that happy note let's go ahead and,install google analytics on your shopify,store,okay so the first thing we need to do is,actually head over to google analytics,and sign up now if you haven't already,signed up to google analytics,all you need to do is head over to,analytics analytics.google.com,and sign up for free so we're going to,go ahead and do that with a fresh,account,so we can guide you through the process,so with that said,let's head up to setup for free and what,we need to do first is set up an account,so what we're going to do is come over,to account name and add our account name,so for us we're just going to add our,website name or,business name so for the purpose of this,tutorial what we're going to do is name,this account,real foods which is the name of the,business we're going to use in today's,tutorial,so once you've added your account name,in here then what we want to do is,navigate down to the bottom,and click next so we've gone ahead and,set up our account now within our,account we're going to be asked to set,up a property,so you can have multiple accounts and,properties so let's pretend that our,account,is an international business like real,foods,and let's say we have three cafes,located around,the world so i would create three,properties,within that account for the different,websites,in the different countries however,they're all under the same brand,real foods which is the name of the,account so again if i had,three cafes one in new zealand australia,and canada i would have three properties,called,real foods canada real foods new zealand,and real,foods australia however for the purpose,of this tutorial we just need one,account,because we want to connect one property,which is going to be our shopify,store so what we want to do is come down,to,property name under create a google,analytics 4 property,to measure your web and app data so,we're going to go ahead,and name this property and because we,only have one business one website we're,going to name this,real foods also and then come down to,reporting,time zone we're going to come down and,type in new zealand,because that's where we're based and,that's where we operate so i'm happy,with that,then come down to currency and select,your currency so again for us,we're going to click new zealand so,again if you're in the us,you would click up here and type in,united states but we're going to select,new zealand,i'm happy with that so once you've,selected your reporting time zone and,the currency,for your website so where your business,operates then come down and click,next and here you can fill out this,basic business information so we're,going to come down to,industry category and we're just going,to come down to food,and drink then we're going to come down,to small for the size of our business,then we're going to come down here,how do you intend to use google,analytics with your business,so for us we want to come down here and,click increase,my conversions and then these two up,here so you can select any of these,options it doesn't really matter you,don't have to select any of these if you,don't want,you can come down and click other if,you're not too sure,then we want to come down and click,create and then before we go ahead and,accept google analytics terms of service,agreement we want to select our location,so again for us we're going to go,new zealand and then we're going to come,down here and click i also,accept then come down here and click i,accept again,and then finally i accept and just like,that we have gone ahead and created an,account and property,for our online store for our business,now we want to come over here and click,save we don't worry about any of this,and then google analytics for the,updated version of google analytics,will ask us to set up a data stream to,start collecting data,so data stream is new to google,analytics 4.,this name wasn't around in previous,versions of google analytics,but it's essentially the same thing what,we want to do is install,a piece of code on our shopify store so,we can start recording analytics start,recording data behavior on our shopify,store and we do that by creating a data,stream,so what we want to do now is navigate,over to web because,we don't want to record information from,a android app or ios app,we have a shopify store so we're going,to select web,setup and then up here all we need to do,is retrieve our website url,and paste that in here so what we're,going to do is head over to our shopify,store and get,our website url then here on our shopify,store all we need to do is navigate up,to our shopify url,and then copy this part here so our,domain,now we don't want to highlight admin we,just want our domain,so for us that is,realfoods.myshopify.com,because this is a free account we have,not connected,a real domain as this is just a tutorial,however for you you might have a real,domain in here,for example for us if we purchased a,real domain what we would purchase,is realfoods.com however this is just a,tutorial so we're going to copy this,entire domain here,and then what we're going to do is head,back to google analytics and then come,down to website url,and paste from your clipboard your url,so remember we don't want www dot,we just want our domain name then we,want to come over to,stream name again we're going to name,this our business so,real foods and then just like that all,we need to do is come down to create,stream,and this is where it gets slightly,confusing for most people but remember,if,we can do it you can do it we are not a,coder so this is a beginner's tutorial,you should be able to follow the steps,and do this yourself now originally what,we had to do was,copy this little id up here and,originally we could just copy that,and head into our preferences and paste,that into the back end,of our shopify store however it's not,that simple,at the moment because of the recent,update to google analytics for,shopify has not updated their backend to,allow us to continue,using this id up here so rather than,copying this id,what we need to do is come down to,global site tag,click here then what we want to do is,click this copy to clipboard icon,and what that's going to do is copy this,entire code so make sure you click,copy and then now what we want to do is,install this piece of code,into our website now don't let that,scare you it's not as daunting as it,sounds it's actually,quite straightforward and you're not,going to damage your website and if you,do,you're going to have a backup so with,that said let's go ahead and paste this,code into our shopify store,and once that's completed your google,analytics and shopify,will now be connected so what we're,going to do now is head back to our,shopify store,okay so the code that we've just copied,what we need to do now is head over to,online store all right now like i,mentioned earlier what we want to do,is take that piece of code that we,copied from google analytics,and what we want to do is install that,piece of code onto the back end of our,shopify store,and we do that by navigating over to,actions and coming down and,editing our code however before we do,that what we want to do is,create a backup of our current website,this is in case we do anything wrong,and the website crashes which is highly,unlikely if you follow this process,step by step however it can happen so,what we want to do is,take a backup so if it does crash we can,simply upload,that backup site so to do that what we,want to do is navigate over to,actions and then come down to duplicate,and what will happen shopify will take a,copy of our current theme,and duplicate it so we can use this,later on,if our website crashes so we have the,backup here,i'm happy with that we have security in,place if anything goes wrong,which it won't if you follow this,tutorial step by step,but we have a copy down here a backup of,our theme,so now what we want to do is navigate,back up and click on actions,and then come down to edit code now,don't be afraid it's very,straightforward to inject this piece of,code into the back end of shopify,so what we want to do is actually,navigate over to layout,and below layout what we want to do is,click theme,dot liquid and then you're going to see,the theme.liquid,code now what we want to do is actually,inject this code below the head,so what you can do here is click enter,enter enter do that at least three times,it doesn't really matter then what we're,actually gonna do is head up to,line four so just below head and then,what we're gonna do,is just simply paste the code that we,copied from google analytics,so we're going to go ahead and paste,this from our clipboard,and just like that you can see that our,code from google analytics has been,inserted into our theme.liquid and that,is all there is to it,now what we want to do is save this so,come up to save,and click save and as you can see asset,has been saved,so now what we can do is head back to,online store,and as you can see guys it's as simple,as that to install google analytics on,our shopify,store now what we want to do is navigate,over to this i,icon and actually view our live website,and as you can see this is our live,website so we're just going to scroll,through it,what we're doing now is just essentially,sending data,to google analytics to make sure that,the connection is correct,to make sure everything is working as it,should,so i'm just going to navigate through,the website remember this,is just a plain basic theme we haven't,made any,modifications except for adding this,image here,so i can navigate through i can also,head over to catalog,and scroll down here so now what i want,to do is head back to google analytics,and make sure everything is working from,google analytics so let's head back to,our google analytics dashboard,and here we are back on google analytics,where we left off this is where we,copied this code,now what i'm going to do is exit out of,our web stream,and then now all we need to do is,navigate over to our home,button and that's going to take us to,our google analytics dashboard,and as you can see under our account so,if i click on,real foods you can see that we have our,real foods account,selected and within that we have our,properties which is,real foods so that is selected if we,exit out of that one,you can see that we have had one user in,the last,30 minutes and as you can see that was,myself from,new zealand and just like that you can,now see that you have successfully,connected google analytics for,with your shopify store and it's as,simple as that guys to set up and,install google analytics on your shopify,store now if you have any questions,about this tutorial make sure to pop,them down below,and with that said thank you so much for,watching this tutorial all the way,through to the end,if you got value make sure you leave a,like and make sure to subscribe if you,haven't done so already,and that way i'll see you in the next,video take care guys
Congratulation! You bave finally finished reading keep my ip from showing in analytics shopify and believe you bave enougb understending keep my ip from showing in analytics shopify
Come on and read the rest of the article!
 3.5K Ratings
3.5K Ratings
 WHY YOU SHOULD CHOOSE TTHUNT
WHY YOU SHOULD CHOOSE TTHUNT