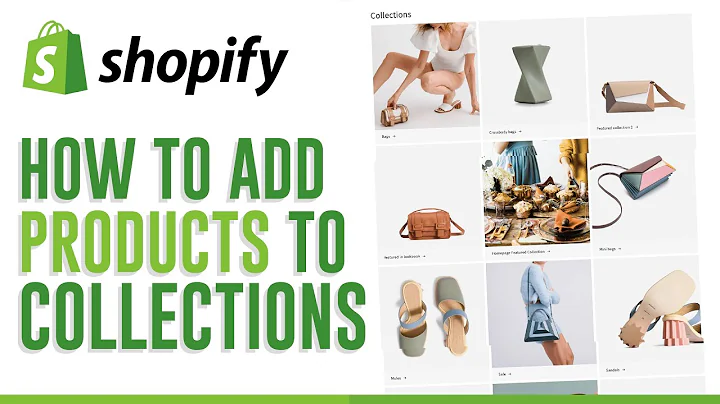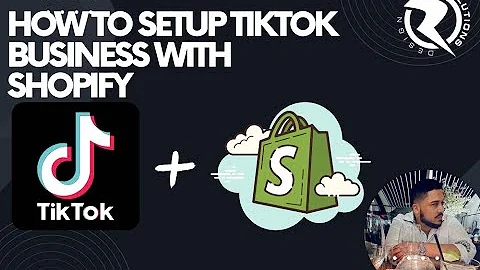Sometimes, you need to manually create an
order for your customer.,You can do this through draft orders.,When you create a draft order, you manually
add the products, choose shipping, taxes,,and apply payment.,Subscribe now for the next video on how to
accept payments with draft orders.,Draft orders are useful if you need to:,Accept payment for an order that you make
over the phone or in person.,Send invoices to customers to pay with a secure
checkout link.,Use custom items to represent additional costs
or products that aren't displayed in your,inventory.,Manually recreate mistaken orders from any
of your active sales channels.,Sell products at a discount or wholesale rate
.,Or if you need to take pre-orders.,There are two ways to create a draft order:
You can duplicate an existing order, or you,can create a brand new draft order from scratch.,When you duplicate an order, you create a
draft order that has the same items and customer,information as the original order.,However, discounts and shipping rates are
not duplicated in the draft order.,To duplicate an order, start from your Shopify
admin and go to the Orders page.,Open the order or draft order that you want
to duplicate.,If you’re duplicating an order, then click
More actions > Duplicate.,If you’re duplicating a draft order, then
click Duplicate.,A copy of your order opens.,Be sure to apply any discounts or shipping
rates if needed.,To create a new draft order, start from your
Shopify admin.,Click Orders, and then click Create order.,A new draft order opens.,In the Order details section, enter the name
of the product that you want to add to your,order.,Check the individual products or variants
you want to include in the order.,Carefully check the quantity of products you’re
adding to the order.,If you add a product that has an inventory
of zero, then the draft order creates a negative,inventory.,When you’re done choosing products, click
Add to order.,You can also click Browse products to view
a list of your store's products and collections.,To remove a product from the order, click
the X button beside it in Order details section.,To create a custom item for the order, click
Add custom item.,You can manually name and enter pricing details.,For example, this customer requested a monogrammed
t-shirt.,A custom item is created for the monogram
cost because it is a special request.,Click Save line item to add the custom item
to the order.,If you want to reserve the items on the draft
order, click Reserve items.,This temporarily places a hold on the items
but doesn't adjust their inventory levels,in your Shopify admin.,Next, select how long you want the items to
be reserved and click Save.,You can add an existing customer to the order,
or create a new customer.,You need to add a customer if you want to
use a location-based shipping rate for the,current order.,In the Find or create a customer section,
start entering the name of an existing customer,and click their name to select them.,Click X to remove a customer.,If you're creating a new customer, click Create
a new customer and enter the profile details.,Click Save customer.,This customer is now saved to your store.,You can organize your orders by adding tags.,To learn more about tags, see the link in
the description.,Under Tags, enter tags separated by a comma.,To select from your previously used tags,
click View all tags.,Click the tags that you want to add, and then
click Apply changes.,You can apply discounts to individual items
on the order, or to the entire order.,To apply a discount to an item, click the
price beside the item's name.,Set the discount as a currency amount, or
a percentage of the listed item price.,You can enter a reason for the discount under
Reason.,To finish, click Apply.,To add a discount to the entire order, click
Add discount.,Set the discount as a currency amount, or
a percentage of the total order price.,This discount is applied on top of any item-specific
discounts.,If you want to enter a reason for the discount,
add it under Reason.,To finish, click Apply.,If the order requires shipping, you can choose
a preset shipping rate or create a custom,rate.,To use a location-based shipping rate, you
need to add a customer and a shipping address,to your order.,Click Add shipping and select one of your
existing shipping options, or create a custom,rate.,If you select Custom, then enter the custom
rate name and the shipping rate.,When you’re done, click Apply.,By default, draft orders include taxes based
on your store's tax settings and the customer's,shipping address.,If you don't have a shipping address on file,
then taxes are based on the customer's billing,address.,If you don’t want to charge taxes on the
order, click Taxes and uncheck Charge taxes.,Next, Click Apply to save your changes.,If you’re ready to accept payment on the
order, then watch the next video in the series,to learn how to invoice and accept payment
on a draft order.,If you’re not ready to accept payment, then
save the order as a draft and accept payment,later.,Click Save to save the order as a draft.,To resume working on it later, go to Orders>
Drafts and click the number of the draft order,that you want to open.,For more videos on how to grow your business,
subscribe now!,If you still have questions, comment below
or contact the Shopify support team directly.
Congratulation! You bave finally finished reading shopify how to made to order and believe you bave enougb understending shopify how to made to order
Come on and read the rest of the article!
 3.5K Ratings
3.5K Ratings
 WHY YOU SHOULD CHOOSE TTHUNT
WHY YOU SHOULD CHOOSE TTHUNT