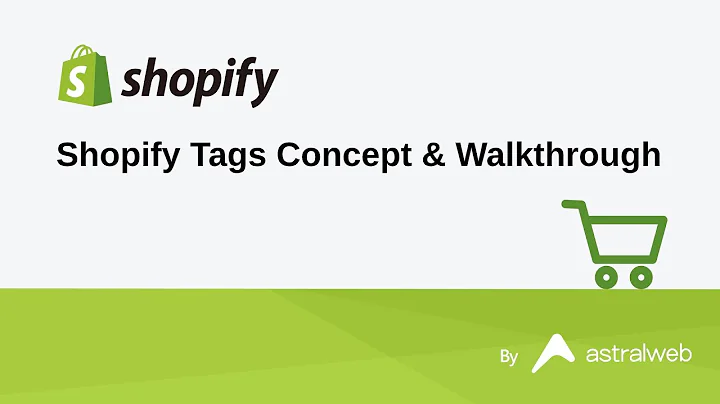Want to expand the reach of your online store
so it's easier for customers to find and buy,your products?,Consider submitting a sitemap to Google, and
verifying your site.,Sitemaps and verification are two ways you
can improve your store's Search Engine Optimization,also known as SEO.,SEO helps customers find your store on search
engines like Google.,My name is Casey, and I’ll show you how
to do both in this video.,The first step is to verify your store’s
website, with Google.,When you verify your store’s website, you
prove to Google that you own the site.,This lets Google provide their services to
you.,Let’s get started by verifying your site.,It’s a good idea to keep two tabs open while
your doing this.,One tab for Google Search Console, and one
with your Shopify admin.,First, open Google Search Console using the
link in the description, and login or create,an account.,You need an account to verify your site.,If the website of your online store is live
and open to customers, then stay on this page.,If you still have a password page protecting
your store so it's unavailable to the public,,then you need to disable the password.,This is because Google can only verify live,
public websites.,You can turn the password back on after your
site is verified if you aren’t ready for,it to be public.,To disable your password from the Shopify
admin, click “Online Store”.,Then, click “Preferences”, and then click
“Disable password” on the banner.,This takes you to the “Password protection”
section.,Uncheck the “Enable password” box, then
click “Save”.,Open Google Search Console.,Here you choose between two property types.,Use the “Domain” option if you are verifying
with DNS records.,You can use this option if you have a third-party
domain that hasn’t been transferred to Shopify.,Your online store web address is your domain,
which is also the same as your URL.,For more information about third-party domains,
click the link in our description.,If you use a domain that you purchased through
Shopify, or the myshopify.com domain, then,use the URL prefix option.,When you enter the web address for your domain,
enter the full URL, also known as a web address.,Include the wwws and the SSL certificate,
which is https.,I’m typing in our custom domain which is
alyalthetics.com.,Then, click “Continue”.,After checking verification, you see several
methods for verifying your site.,I’ll show you the HTML tag method.,Click the arrow to open the HTML tag section.,Here you see a line of code that shows the
“meta tag”.,Click “Copy”.,This copies the entire code for you.,Back on your Shopify admin, you need to paste
the meta tag into your current theme’s code.,To start, click “Online store”.,Find the theme that you want to edit, click
“Actions”, and then “Edit code”.,In the “Layout” section, click “theme.liquid”
to open the file in the online code editor.,Find the tag, “head”, near the top of
the page.,Click return to create a new line.,Then, paste the meta tag you copied directly
underneath the head tag.,Click “Save” to finish.,Back on the Google Search Console screen,
click “Verify” underneath the HTML tag,method.,If your site was verified successfully, then
you see a pop-up that says “Ownership verified”.,Next, click “Go to property” to see an
overview of your Google Search Console dashboard.,You’ll need this dashboard to submit your
sitemap later, so keep it open.,Now that your site is verified, remember not
to remove the meta tag or delete the theme,that you pasted it in.,If you ever lose site verification, change
themes, or buy a custom domain, then you can,repeat these steps.,Your site verification is complete!,Now it’s time to submit your sitemap.,Submitting a sitemap to Google Search Console
helps Google crawl and index valuable pages,on your store.,This helps customers find your store more
easily.,From the main Google Search Console page,
click “Sitemaps”.,Under the section “Add a new sitemap”
enter “sitemap.xml”.,Anything other than sitemap.xml causes an
error so make sure your punctuation is in,the right place.,Click “Submit”.,Next, you see a pop-up telling you that your
sitemap was successfully submitted.,If you see any errors under “Status”,
then click to find more details on the error.,Click the status line to see more details
about this error.,Use the link in the description to visit Google
Search Console Help and troubleshoot any errors.,This error occured because the sitemap was
submitted while the online store was still,password protected.,After you fix the error, you can delete the
sitemap and start again.,To delete a sitemap, click the three dots
in the top-right corner, and click “Remove,sitemap”.,Next, submit your sitemap again using the
previous steps.,If the status of your sitemap displays “Success”
in green, then it was submitted without errors.,After you submit your sitemap, Google uses
it to crawl your site.,Google looks over the code and content for
each URL they find.,Google also uses your sitemap to index your
site.,That’s when they store and organize the
content found during the crawling process.,After a page is indexed, it can be displayed
as a search result.,Don’t be concerned if every page of your
online store is not crawled or indexed.,Hidden pages on your store are not indexed
and don’t show up in search results.,Remember, if you aren’t ready for your site
to be live, then enable the password protection,on your Shopify admin after completing the
steps above.,Now you’re all done, and your customers
can find your store more easily.,If you still have questions, visit help.shopify.com
for more information.
Congratulation! You bave finally finished reading shopify how to sitemap and believe you bave enougb understending shopify how to sitemap
Come on and read the rest of the article!
 3.5K Ratings
3.5K Ratings
 WHY YOU SHOULD CHOOSE TTHUNT
WHY YOU SHOULD CHOOSE TTHUNT