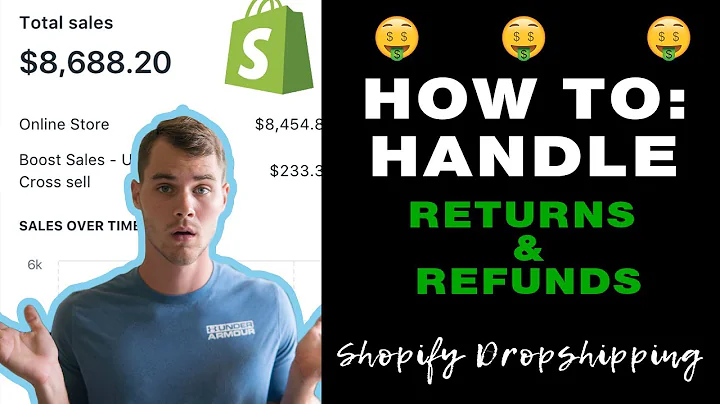what's up guys this is jake and in this,video i'm going to be showing you how,you can go ahead and bulk upload product,images to your shopify store so product,images are obviously going to be one of,the most important aspects of your,entire store because the product image,is going to be the closest thing that,your customer,gets to actually getting a proper,representation of what the product is,going to be like before they actually,receive it so you want to make sure that,your product images are very clear and,always up to date and if you have,hundreds of products in your store it,can start to get very hard and tedious,to go ahead and upload and manage,all of these product photos especially,if you have multiple product photos for,each one of these products considering,that the only way you can bulk upload,images to shopify by default is through,csv which takes a while and it's kind of,a headache so in this video we're going,to be using an app called pixio which is,going to allow us to bulk upload all of,our product images in just a couple of,minutes so with that said let's go ahead,and hop right into it alright so in,order to get started with,bulk uploading our images to our shopify,store the first thing we need to do is,actually install the pix i o app,so you can do that by clicking the first,link in the description and you'll be,able to go ahead,and install the app from their page here,on the shopify app store,and once you go ahead and install the,app you're just going to have to create,an account with them really quickly,and once you go ahead and create an,account you're going to be brought,here to the pixio dashboard,and what i'm going to be showing you in,this video is the easiest and fastest,possible way to go ahead and bulk upload,your images here,so the only thing that we're going to be,doing here once we're inside of this,dashboard is we're going to just be,creating one folder to go ahead and hold,all of our images so i'm gonna go ahead,and do that right now so,if i'm gonna go ahead and click on,collections up here in the top left and,on my team library i'm gonna just click,the plus sign,and i'm gonna create a collection and,just call it shopify for our shopify,store and i'm gonna click on save and,this is where we're gonna go ahead and,upload all of our product photos so,before we do that we're gonna go ahead,and jump over to our store really,quickly,and we can see here that i've created,five products right here and none of,these products have photos associated,with them right now so whether you have,five products or whether you have 200,products the process for bulk uploading,all of your images and having them,associated with your particular products,is going to be exactly the same and it's,not going to take any longer if you have,a lot more products that's,one of the benefits of using the pix io,app is no matter how many products you,have how many images you have to upload,the process of getting all your images,up and associated with your products is,going to take the exact same amount of,time,so there's only one thing that we have,to do to make sure that our product,images are going to associate with our,products and that is we need to make,sure that our sku numbers are correct so,if i go ahead and open up one of these,products here and scroll down to,inventory we can see that we have our,sku here which is the stock keeping unit,and this is where we can put in our,product sku,so this is going to be the most,important part of being able to bulk,upload our images is making sure that,our product skus are correct and that we,know them so in this case what i've done,for these five products that i've added,is i've just made the sku,essentially one word describing the,product and then i just put one two,three at the end so in your case whether,you're creating your own skus or whether,your products already have skus you just,want to make sure that you know,your sku,and that they are here correct inside of,the product you can see that if i go,over to the next product we can see that,this one is moon one two three which has,to do with the product and one two three,at the end so it doesn't really matter,how you make your skus just make sure,that you know them because in order for,the pix i o app to actually match up the,product photos,with your individual products you just,need to make sure that the sku,is in the actual,product photo somewhere in the metadata,so the easiest way to do that is to just,have it in the title so if i go ahead,and pull up the folder here with these,product photos in it we can see here,that i have 25 photos here that are,going to be associated with these five,products and we can see that what i did,is i just went ahead and put,the sku at the end of the photo title,for each one of these pictures so we can,see here with this sku being moon one,two three we can see here that there's,actually five pictures associated,with the,moon deck of cards and we can see that,each one of these pictures here has moon,one two three at the end of it in the,image title so this is going to allow,the pixio app to match up these five,pictures,with this shopify product here in our,store and it's going to allow us to do,that automatically so this is the,easiest way to do it you can match up,with other parts of metadata so the sku,doesn't have to be in the title it can,be in different parts of your image,metadata it just has to be somewhere,in your image metadata but in my opinion,i think having it in the actual image,title is just the easiest and simplest,way to do it,so,once you have ensured that all of your,products on your shopify store have the,correct sku and you've ensured that all,of your product photos have the correct,sku in the title then we can go ahead,and head back here,to the pix i o app and we're going to go,inside of the shopify folder here that,we just created and what i'm going to go,ahead and do is click on the upload,assets button right here and we're just,going to upload this entire folder into,this pixel folder right here so i'm,going to go ahead and just highlight,this entire folder here,and go ahead and upload all of these,right here so i'm going to just go ahead,and click on upload and we're going to,wait for this to upload here in just a,second so we can see now that all of our,photos have been uploaded right here,inside of our shopify folder so now all,we have to do is connect them to our,store and we'll be good to go so if i,come over here,to the store and we click on apps we,just need to go ahead and open up the,pix i o app right here,and what we're going to go ahead and do,is we we just need to go ahead and,search for the collection where we keep,our product images so in this case we,named the shopify so i'm going to search,for shopify here and click on this,collection we can also upload,files from this screen,directly to pixio but i think it's a bit,easier to just go ahead and upload it,right through here since we're already,in here so that's why i did it that way,so we're gonna go ahead and select the,shopify file here,click next and then this is where we can,choose where to match the product sku so,by default it's going to match by the,actual product name which is what we did,so since we went ahead and put the sku,in all of our photo,titles that's how it's going to match up,now if you don't want to have the sku,inside of the image title you can change,it to a custom field and you can see,that there's a lot of different metadata,options here that you can go ahead and,select and you can go ahead and make,sure that the product sku is somewhere,in,this metadata for the image right here,so in my opinion the easiest way to do,it is just to match the product sku by,the file name and then just literally,put copy and paste the exact sku,in all of your images,now as far as using strong match you're,only going to want to check this if the,image title is exactly what,the sku is so in my case since my image,titles have the sku at the end but it's,not an exact match i'm going to keep,this unchecked here i'm going to click,on choose,and we're going to see that our product,photos that we uploaded here should be,loaded up here in just a second,and now we can see that all 23 of the,photos that we uploaded have went ahead,and matched so we can see here,that the product here of 1885 playing,cards has matched five assets from our,pix io,folder we can see the same here with the,dragon playing cards,the moon playing cards and the sun,playing cards so now all we have to go,ahead and do is click on all of these,here,and i'm going to go ahead and just click,upload selected assets to products and,then we just have to go ahead and wait,and right now it's going to be uploading,each one of these assets here,from our pixio folder over to our actual,products so we can see that now that,this process is completed if i go ahead,and come back over here to our products,page and we come back we can now see,that each one of our products has now,successfully updated with our product,images in it so if i go ahead and open,up these for example,we can see that now the this sun playing,cards product has the five product,photos associated with it so we can see,how this process was very quick and easy,for five products and the process would,be just as quick if you were using 200,products,it might just take a couple more minutes,for the upload to complete,so that's how simple it is to go ahead,and bulk upload images to shopify using,the pixio app and inside of the pixio,app you can also further organize your,images if you so choose so let's say for,example inside of the,shopify folder i wanted to create a,collection inside of it so a nested,collection of just playing cards for,example,i can go ahead and create this,and let's say i wanted to just move,all of my images of playing cards to,this folder,i could go ahead and check them all and,i could drag them inside of playing,cards for example,move selected assets in the collection,and we can see that now i went ahead and,added,these photos inside of a separate folder,so if you have a ton of different photos,and you want to organize them all like,this you can however if you want to do,it the simplest way possible you just,create a folder name it shopify or,whatever your store name is,and make sure that all of the actual,photos,have the skus in the title and then just,upload them all and then come inside the,pixel app and match them to your store,so that's how you can go ahead and bulk,upload images to shopify using the pixio,app so be sure to,check out the pixio app by clicking the,first link in the description and with,that said if you enjoyed this video be,sure to leave a thumbs up subscribe to,this channel for more videos thank you,for watching i will see you guys in the,next one
Congratulation! You bave finally finished reading shopify show image from assets and believe you bave enougb understending shopify show image from assets
Come on and read the rest of the article!
 3.5K Ratings
3.5K Ratings
 WHY YOU SHOULD CHOOSE TTHUNT
WHY YOU SHOULD CHOOSE TTHUNT