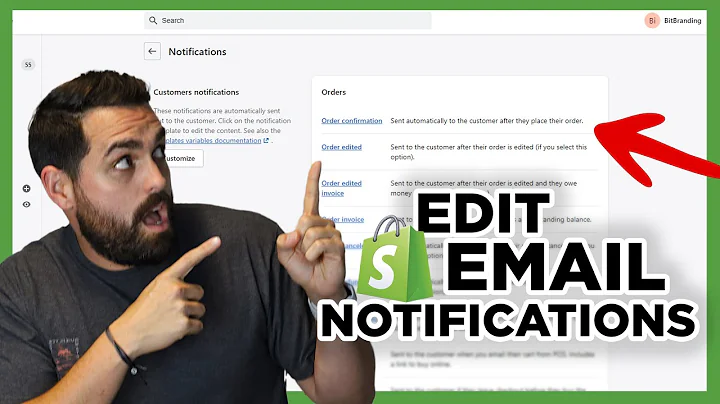hey guys welcome back to my channel and,in today's video i am going to do a free,shopify customization and our current,theme is venture so we are going to do,adventure shopify customization so,venture them is really good if you're,selling so many products in your store,so in today's tutorial i am going to,show you how you can customize the,entire venture shopify theme,so to do that make sure you are on your,online store click online store and then,come up to dim and this is the page that,is going to look like,and now we are going to click customize,so this is how our customization,page is going to look like and we are,going to start customizing the entire,theme and first we are going to start on,our header section so click header,and on the header section here we are,going to start by,selecting our logo so if you have a logo,click here select image and then upload,your longer image either if you have it,on your computer,go and upload it so i'm just gonna go,and upload my,logo image so now my logo is uploading,and then i'm going to click select,so as you can see,it looks really big and it looks very,very weird so,we are going to come here on the custom,logo width and we are going to change,the size,so change until you see the size you,like,i put 100 let me put 60.,okay i'm gonna put,i'm gonna put 70,okay 70 looks great to me so you can put,the pixel size of your logo with your,word one to have so let's say just in,case you don't like this logo that you,uploaded you can click here on change,you can change your image or you can,remove it and upload a new one,okay now this is a main menu you can,change your main menu or you can remove,it but for now i'm just going to leave,it like that i'll show you how you can,do that,then we are going to do announcement but,this is where you can add an,announcement if you want to show an,announcement and appear on your home,page of your store you can select this,box to show announcement and on the text,box here you can,announce what you want,so i'm just gonna put something like,hello,welcome to my store,so something like that,okay,you can add any kind of um,any kind of announcement you want to,tell your customer for example you can,say like free shipping on all other of,um from 75,or uh there is a 20 of the entire site,something like that,and then you can add the link,so if you want to add a link for your,blog your policies,um pages product collection etc that,it's gonna be up to you but you can do,that so when your customer click,um the announcement selection the,announcement section there it's gonna,take them straight to either your,collection page product page pages blog,blog posts policies etc it's also,optional you don't have to add the link,if you don't want to,so this is how we can edit our header,for now now let's click save so we can,save our work that we have done so far,and let's go back,now it's time to add different slideshow,here for our products,so you can add as many slideshow as you,want so far we have only two slides if,you want uh like three slides five,slides you can add as many slides as you,want also so it looks like um you can,add only up to four slide,so you can do that and if you want to,have only two slides but you just,selected more,than two slides you can just select this,i think here and i hide at that slide so,so far we have only two slides,so now let's click on these slides and,add our first image on our slides so,again i'm going to click select image,and i'm going to upload an image here so,my first slide image is uploading,so let's click select and,we'll click save,let's go back,um,we are going to add two slides now let's,add another image,do the same thing that i did before,and click select,and click save so now we have two slides,slides of our coffee mugs okay,so this is how you can add your slides,so on your first slide here you can,choose how you want your image to be,displayed either you want it to be on,the top right,or you want it to be on the bottom right,or you want it to be on the bottom left,or you want to be on the middle,left,or at the middle center so it's up to,you you can do that and then you can put,your,header here,so far our heading is saying slides so,we can edit there you can type something,like uh,coffee,vibes something like that okay so that,that is our heading and now we can add,we can add the link we want to be,attached on our,our heading here,so you can put your product,and select the product if you have if,you have created products already on,your store so for now i'm just gonna put,all products but,if i had products i'll just pick only,coffee cups something like that,and then let's save,let's go to the second slide,and now,we can,type the heading as well here,classic cuts,okay,and then i am going to add um the link,and i'm just going to put it all,collections,so when your customer clicked the,this,heading here it's going to take them to,all the products that are available in,our store now let's click save and let's,go back so that is how you can customize,your slideshow,now,we are going to start creating our,collections and featured collections,and,so on but we really can do it on this,um homepage customization so we are,going to go back to our shopify homepage,and add all our products and create,different collections,so let's go back and let's go on our,products here so let's click products,and this is where we're going to start,adding products and then let's click add,products,so this is how the product page looks,like so i have a video that i went into,detail like very deeply about,how you can add how you can add or,customize your product page like,entirely and i went into detail and,showing you guys about the title the,description your media what you need to,add the all all the important things so,i will link the video down below on the,uh on the description,so make sure to click that if you really,want to know more about product page so,i'm going to start adding um the,products for these,for these still,so the first thing we're going to start,by adding the title so the title the,first,product is called,clear,coffee cup,and then i'm going to,put my descriptions,and now i'm going to add my product,images,okay so these are my images,and if let's say i want this image to be,the first one so i'm just gonna drag it,like that and this image will be here,and this will be there but i just want,this image to be the first one so i'm,just going to bring that back there,and then on the pricing so i'm just,going to sell this product as 12.99,and,um,i'm going to charge taxes on my product,so i'm going to select this,uh,tax box here,and my cost per item is 3.99 so my cost,per item this will helps me to calculate,my margin and to know how much profit,i'm gonna make so if your margin is,from fifty percent then that means,you're going to make the money back,you're gonna make profit if your margin,is below 50,then you're going to make a loss on that,cell,and here on the inventory section i am,going to select if i want to keep,quantity on this,uh to keep track of the quantity of this,product or if i want to keep continuing,selling when out of stock,so i'm not going to select that because,that is very very tricky if you're not,sure if you are not going to restock,this product really fast after you made,all the sales then don't select this box,and just keep track quantity and when,it's sold out then it's stalled up so,you don't have to worry about that,and then here it's going to show the,location name of your store so sofa my,store is available is located on 30,riverside boulevard so if you have like,multiple locations of your stores your,own location will be um available here,so you can put the quantities so you can,know how many of these products are,available on the saturn collection i,mean location okay,and make sure to select this box here if,this is a physical product because,you'll be doing the shipping,and,here on the option so this is where,we're going to put,um,different options like size colors,material styles etc so i'm just going to,put the size and i'm going to,one size,done and add another,option and i'm gonna put color and my,color is clear then i'm gonna click done,and also down here on the variant,section we're going to put like how many,quantities do we have on this product so,i have,30 of them so i'm just gonna put 30 and,then let's go back up here,make sure on your product status that,this product,is active and not on draft so if you are,not planning to make this product,available,right now or when you make your store,public,draft this is what's fall then when this,is on draft this product won't be,available but if you put it active this,product will be available right away,and on the sales channel this is where,we are going to make sales,uh so far we all have one sales channel,which is our online store if we had,let's say like different sales channel,like facebook pinterest um,etc instagram they will all appear here,and on the product type so i'm just,gonna create a custom product type,and i'm gonna put cups,and i'm gonna add,and on the vendor here you can type the,name of the vendor that you bought this,product from,this way it can helps you,when this product is sold out and if you,have like so many products but if you go,back on your product details you can,know where this product you where you,bought this product from which vendor so,it can be easy for you to go back and,restock it and restock it back,uh it's optional to put the vendor name,but that will be your option and,on the collection here you can select,where you want this product to be,available either on your homepage or you,are going to create a different,collections i'll show you how to create,a collection as well,and then under tags here this is where,this uh so the tags will help you or it,will help your customer to,know where this product is available so,let's say if they come on your website,and the types like let's say like,coffee um,coffee cups,they'll see that because the product,will come up because you put this tag,here so make sure you put as many tags,as possible but only relevant tags so,i'm just gonna put,clear cup,i'm gonna add that,uh,i'm gonna put coffee mug,i'm gonna add that,and mines okay,so make sure to put relevant um tags and,once you're done,your product page should be good to go,and you can click save to save our first,product,and now shopify is going to tell us our,first product has been added,successfully,so now let's go back,now you can see we have a first product,so this is how you can create different,products on your shopify store,and if you want to more details about,the how to add products and add all,really important information with more,detailed information make sure to watch,the video that i'm gonna link down below,on the um,description so you can know how you can,customize your product page really,really good oh so i'm just gonna go and,add more products and then i'll come,back for more step now i have added more,products so you can follow the same step,that i showed you earlier how i added,the first product and you can do the,same by adding more products,and the process is the same everything,is simple just like that,so the second stage after adding all,your products now it's time to add,collections so to do that make sure you,are on your products sections and then,click here collections uh so this is,where we're going to create all our,collection and to do that click create,collections,so i have another video that i went into,detail i showed you how to create,your collection either in a manual way,on or an automated way so i went into,details on this tutorial i won't go that,detailed but if you want to know how to,create your collections,and if you want to know how to customize,this entire um collection page either if,you want to do with your manually or an,automated way make sure to watch that,video i will link it also down below on,the um,description so make sure to check it out,so now i am going to create my first,collections and my first collection will,be,coffee spoons so i'm going to give it,the name,which is coffee spoon,and it's optional to add your,description,and on this,tutorial i am going to do an automated,collection type and i am going to use,different conditions so,i'm going to use product type the,product type,the product tag should be equal to spoon,and i'm going to add another condition,coffee spoon,okay so you can either pick if you want,your product to be,uh to meet all condition or any,condition so i'm just gonna leave any,condition and you really don't have to,use,a product tag you can use product title,product type price compared price weight,etc,so that is how you can do it and then,you can add your collection image it's,optional but you can do it if you want,to so i'm just going to add my image,here and my image is going to applaud,and this is my copy spoon image,collection and then after that i am,going to click save,so,now shopify is going to tell me,my collection has been created already,so that's good so,this is my first collection so i'm going,to add more collections and after i,finish i'll come back for the next step,so now i'm done adding more collections,so you can add as many collection as you,want and you can follow the same step,that i showed you how to create your,first collection again if you want more,details on how to create your,collections i'll leave the link down,below for a tutorial that is based only,on the collection setup so now we have,finished adding all our products and,then our collections so now let's go,back to our online store,okay and then let's click customize,and now let's see if our collections are,here or our products are here,so,if we go to the catalogs here you can,see all our product has been added just,automatically,and,so if you have like many products that,will all appear here so far on this,tutorial i just added like six products,but this adventure theme is really good,for products,uh it's really good if you have so many,products so,yeah you can do that so let's go back on,our homepage here,and now we can start adding our,collection so this is where we're going,to add our collections so let's click,collection here,on the collection list so let's click,collections and we can select our first,collection so we have coffee cups so we,can select a coffee cup selection and,click select,okay let's go back let's create another,collection select collections,and now let's pick coffee spoon,select let's go back let's add another,collection,um,let's pick clear cups,okay,let's go back let's add another,collections,and let's click that select collections,uh let's,pick coffee holder,add,and then we can add another collection,so you can add as many collection as you,want,so this will be the lasts,so these are our collections,so this is how our collection they are,going to look like so let's say if you,don't want to display uh the cup holder,you can just click that i think here and,you can hide it and it won't appear,there,if you wanted to be a peer back you can,just unselect it and it will come back,there,so this is how you can add your,collection list now let's edit our,featured collection section so,you can change what kind of featured,collection you want to appear here,so this is how your homepage product is,actually going to look like so you can,click here change and you can change the,collection or you can leave it just like,here the home page collection,so if you want to change the collection,you can click change collection and you,can pick the collection that you want so,let's say if you want the coffee cups so,if we select the coffee cups all the,coffee cups will be,there oh you can select coffee spoon,clear cup stuff like that so i'm just,gonna pick uh the coffee cups and then,click select,and you can select how many words you,want them to be here so if you want to,have like maybe three blowers and this,will depend on how many products you,have as many products as you have as,many rows they're going to be there but,so far we only have lace products for,now,just for these tutorials so,you can just leave it there,okay you can leave just one row,okay let's click save so we can save our,works,now let's go back,now we are on this section on the image,with text,so to do that click here and you can,select the image that you want uh so,let's select this one,okay,and then click select,okay let's go back,and now we can edit the image text so on,the image text here you can tell your,customer um anything you want to tell,them about your product you can tell,them,how what is the reason you want them to,buy your product from you so let's say,um well you want them to buy these,coffee cups for you from you because,they're so fancy i mean you just want to,give them,like the really really good version that,they it can attract them to buy the,product from you so this is where you're,going to add that,uh that text you can,check this out and add more informations,as you want okay,so after that you can also select where,do you want this text to appear either,at the left,or at the right,or you want this to appear at the center,so it's up to you but i'm just going to,leave it on the left,side,and then after that make sure you click,save to save all the changes that you,made,and now let's go back,so so software our store is coming up,really really good,now you can add more section if you want,or more blog so you can click add,section here,and you can either add a blog post or if,you have another collection list you can,do that,a featured collection,you can do that as well,or another slideshow,any type you want to do or even if you,have like a blog post you can do that as,well,so i'm just going to add like another,collection list so let's say i'm going,to click that and i'm going to select,collection i'm just going to put the,spoons,and then click select and then go back,and if i want to hide other section i'm,just going to do that and i'm just going,to have that there so you can add as,many sections as you want so let's say,if you want to put like a blog post,you can put your blog post there and you,can add the blog post like what do you,want to,add here so you can do that okay,so i'm just gonna hide it because i,don't wanna leave it there but that's,how you can do it,and don't forget to keep clicking save,so you can save your walks,just in case if your computer shut down,um and you're gonna lose all the work so,make sure you keep saving your walk like,time to time so now let's um edit our,photo menu here this is where our,footage is going to look at it,so let's click for the menu,and,so if you want to show these,payments get way down here make sure you,select here,um show payments icons make sure to,select this box here,but if you don't want them you can,unselect it and the payment skater will,be removed there but i really recommend,you to make sure this box is selected so,your customer can have an idea of what,kind of payments gateway are you,offering in your store,so let's click themes settings here so,in here you can add your social media,icons,so let's say if you have like facebook,twitter printers instagram you can add,them there so you can add your social,media icons i'm gonna paste the link for,facebook and you can add your tutor your,pinterest,etc and they will all appear right over,here so i just added my facebook and,instagram you can add your snapchat your,youtube,etc and then click save here,and,yeah let's go back,so this is how you can add all of these,little changes that i did here,um if we click them settings here so in,here we can change,uh color themes,so far these are not uh my color,my bright colors so you'll do that by,going to the theme settings and we can,pick the color,so for the buttons i'm just gonna pick,them to be black,oh white,black,so make sure to pick your,uh,your theme color so i'm just gonna pick,um a little bit of brownish,here,so that's my color,okay,and,um,what else i'm just gonna edit this one,i'm going to put this brown as well,there,so instead of being blue it's going to,be brownish,and my text is going to be like white,and then,that is how you can play with your color,you can change your button text,your background your links color etc and,on the type of graph here we can change,our,fonts so so far we're using the color,the regular one we can change it and you,can pick maybe serif,and everything is going to change sans,serif okay and click select,okay,and you can add your social media as,well we just added,uh you can add your instagram your,facebook and we just added it before,which is this one here,okay,you can customize your checkout and,things like that so you can do a lot of,things on your theme settings here now,let's go back make sure to click save,so so far we have done,um so many things and our store is,almost ready to go so when you click to,the catalog here you'll see all your,products and on the contact here you'll,see your contact form that your customer,can,that your customer can type in their,name,email phone number and they're gonna,leave they're gonna write the um the,message and send it to you,so,yeah so that is how you can customize,your,themes so let's go back on our online,store,now let's click,uh on the online store let's click the i,think so we can preview our,venture shopify store so,if you click in that you can see here we,have our logo this is our home page and,you can see we have different um,coffee cups coffee spoon different,collection list,this is our products,and things like that we also have a,folder menu here,i will link the video down below on the,description as well how you can,customize your photo menu and add like,different pages on your shopify for the,menu store and i am going to do another,video on how you can do the drop down,menu and create,different catalogs up here so this is,how you can customize your adventure,shopify theme so let's say we click here,on the coffee collection cup you'll see,these different coffee cups so,let's view our coffee slots cup,um and you can see these are the images,they look clean and really good,and you can see here this is the tight,of the product the price the color,if it has so many different colors you,can select here with the arrow and i,have add to cut section buy it now the,call to action and the descriptions,and the theme will also recommend other,product that the customer made like,after they buy this one or if they don't,want to buy this one shopify is going to,recommend another product,selection down here,so now let's go back,so this is how you can um customize your,products here and,your products they have been featured uh,you can filter them by different uh,tags your customer will see that,or they can,they can even sort them by,alphabetically or for the old to new,or the best selling and stuff like that,so they can do a lot of this,in here so this name is really really,good so if you were looking how to,customize,your venture theme so this is it and you,can click here the links that we added,before when we click like view all,products the link will take them,straight on all the products so yeah,guys this is how you can customize your,shopify adventure phrasing,if you liked today's video please don't,forget to give me a big big thumbs up,subscribe on my channel and leave me a,comment down below,if you have any recommendation of,tutorial that you want me to do it in,the future or if you have any questions,regarding these shopify editing,so that's it for today's tutorial um,thank you for watching and i'll see you,guys on the next video
Congratulation! You bave finally finished reading shopify venture theme remove slideshow and believe you bave enougb understending shopify venture theme remove slideshow
Come on and read the rest of the article!
 3.5K Ratings
3.5K Ratings
 WHY YOU SHOULD CHOOSE TTHUNT
WHY YOU SHOULD CHOOSE TTHUNT