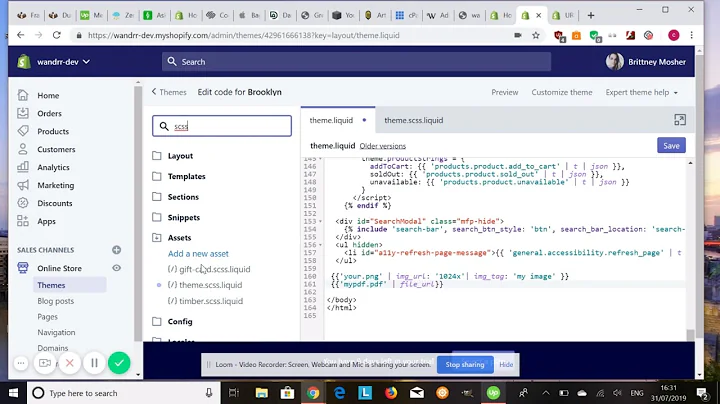the process of installing the facebook,pixel and measuring events like,conversions on your shopify store has,changed over the years now setting up,the facebook pixel the right way is,essential if you engage in facebook ads,so that you can further optimize,campaign performance enhance ad,targeting and ultimately measure the,success of your facebook ads,hey guys stuart here welcome back to,this channel i hope you're having a,fantastic day now in this facebook pixel,shopify tutorial i'm going to walk you,through how to install the facebook,pixel onto your shopify website so that,you can properly track conversions,generated from your facebook ads,okay now before we go ahead and launch,into this facebook pixel tutorial for,shopify consider subscribing if you,haven't done so already or if you're new,to this channel and that way you'll stay,updated with actionable videos and,tutorials designed to equip you with the,skills knowledge and tools to help your,small business thrive online and with,that quick note out the way let's go,ahead and install the facebook pixel,onto your shopify store,okay so to create and connect a facebook,pixel with our shopify store so that we,can start tracking specific events like,conversions we first need to check off a,few things before we can complete this,process the first thing that you need to,do is create a facebook business page if,you haven't created one already now if,you haven't created a facebook business,page what i'll do is link a beginner's,tutorial up above and down below in the,description that will guide you through,the process of creating your facebook,business page so go ahead and check out,that tutorial if you currently do not,have a facebook business page,then you also need to create a facebook,business manager again if you currently,do not have a facebook business manager,what i'll do is link a beginner's,tutorial up above and down below in the,description that will guide you through,the process of setting up your facebook,business manager now within your,facebook business manager this is where,we want to create a facebook ad account,again if you haven't created an ad,account the facebook business manager,tutorial that i mentioned will guide you,through the process of actually,connecting and creating a ad account,with your facebook business manager and,once you've completed those steps so,you've created a facebook business page,you've created a business manager and,connected your facebook business page,and you've also added a ad account then,we can move on to creating our facebook,pixel to do this simply head over to,your browser and type in,business.facebook.com forward slash ads,manager and that will take you to your,ads manager account simply navigate up,to your ad account and make sure that,you have the correct ad account selected,then navigate over to the left hand side,and click on all tools then simply,locate events manager,and this is where we can create and,manage our facebook pixels as you can,see we have two test pixels here on this,account now what we want to do to create,a new pixel is locate connect data,sources and click here then navigate,down and click on web and then select,connect,this is where we want to add the name of,our new pixel we're just going to call,this the name of our website and for the,purpose of today's tutorial i'm creating,a facebook pixel for our shopify store,our business called the trendy kiwi nz,then once you've named your new pixel,simply navigate down and click create,pixel,then here all we need to do is simply,add our website url for our shopify,store so as you can see we've added our,url for our shopify store in here once,you've done that simply click tick,and then when you see this green tick,that means we've entered in our website,url correctly then come down and click,next,then go ahead and make sure that,conversions api and metapixel is,selected this is essentially going to,provide us more detailed data then come,down and click next,and then here make sure that we have set,up with parted integration this is a,simple way that allows us to integrate,the facebook pixel with our shopify,store without using any code then come,down and click next,and simply navigate over to shopify and,that's going to take us here now what we,need to do is log into our shopify store,and connect shopify with facebook so go,ahead log into your shopify store and,we'll meet you inside,okay so once you've arrived inside the,back end of your shopify store simply,navigate over to online store over on,the left hand side and then come down,and click on preferences,and then within preferences what we want,to do is navigate down the page and,locate facebook pixel and then select,set up facebook,and then navigate up to add sales,channel in the top right hand corner,and this is going to allow us to,initiate the process of connecting,shopify with facebook,and then navigate down and click connect,account this is going to allow us to,connect our personal facebook account,with shopify this is our personal,account that's associated with our,business manager so go ahead and click,connect account,make sure that you have your personal,profile selected add your password and,come down and click continue,and again select continue,next once you've connected your personal,profile what you want to do is go ahead,and select the business manager that's,associated with your ad account and your,pixel that you created,next what we want to do under domain,verification is make sure that our,domain can be verified now if your,domain is currently not verified simply,click on your domain and then come down,and click verify as you can see our,domain is already verified so i'm going,to navigate down and click confirm,and then here what we want to do is add,the add account that we use to create,our facebook pixel so here we have our,ad account here i'm going to go ahead,and connect,and this is where we need to view and,accept the terms for custom audience,terms and facebook business tools terms,so go ahead select each of these,accept the terms before you're able to,click done,and then once you've taken the time to,view and then accept the terms come down,and click done,and then under facebook business page,simply go ahead and connect your,facebook business page,then under data sharing we recommend,selecting either enhanced or maximum you,can always change these at any time and,then navigate down and where it says,behavior will be tracked with this pixel,you want to make sure that you have the,correct pixel in here the one that we,just created earlier as you can see this,is not the correct pixel so what i'm,going to do is go ahead and click,disconnect,and then disconnect again,and this is the facebook pixel that i,created earlier in this tutorial so i'm,going to go ahead and connect this pixel,and then go ahead and select a audience,based on the audience that you're,targeting with your facebook ads,i'm going to select new zealand so think,about the main country that you target,and add that country in here then come,down and click accept terms and,conditions,and once you've completed the setup,simply click finish setup and,congratulations just like that we've,connected the facebook pixel with our,shopify store now what we're going to do,is head back to our facebook account,where we left off at the beginning of,this tutorial,and then once you've arrived back inside,your ads account and under events,manager simply come down and click i've,completed the setup on shopify and then,click next and now what we want to do is,test that the facebook pixel is,functioning correctly on our shopify,store to do that simply navigate up here,and add your website url,and then once you've added your url,simply go ahead and click send test,traffic,and that's going to take us to our,shopify website,now all we need to do is head back to,facebook and see if the pixel has been,verified,and you should now see active over here,then come down and click next,and now what we want to do is navigate,over to test events and events manager,to ensure all the events on our shopify,store are firing correctly so to do that,we can either click here or we can come,down and click finish then navigate up,to test events and then under test event,simply navigate down to test browser,events and then add your website url in,here again and then come down and click,open website,then here what we want to do is navigate,through each of the different pages that,we have on our shopify store to ensure,that each of the pages are firing as,well as all the different events so for,example if i navigate back over to,catalog and then come down and click,this product what i can do is navigate,through the cart by clicking checkout,and that's going to initiate the,checkout so what you want to do is take,the time to navigate through all the,different pages to ensure that your,facebook pixel is picking up all the,different events that you're firing on,your website now what you want to do is,make sure that you have ad blocker,turned off or this is not going to work,okay so what we're going to do now is,head back to facebook,and as you can see back inside facebook,we have all these different events,happening on our shopify store so as you,can see our facebook pixel has been,correctly integrated with our shopify,store congratulations it's as simple as,that,and there we have it guys that is it for,this updated facebook pixel tutorial for,shopify now if you have any questions,about this process make sure to pop them,down below and with that said thank you,so much for watching this tutorial all,the way through to the end if you got,value make sure you leave a like and,subscribe to this channel and that way,i'll see you in the next video take care,guys,you
Congratulation! You bave finally finished reading where to put facebook pixel in shopify and believe you bave enougb understending where to put facebook pixel in shopify
Come on and read the rest of the article!
 3.5K Ratings
3.5K Ratings
 WHY YOU SHOULD CHOOSE TTHUNT
WHY YOU SHOULD CHOOSE TTHUNT