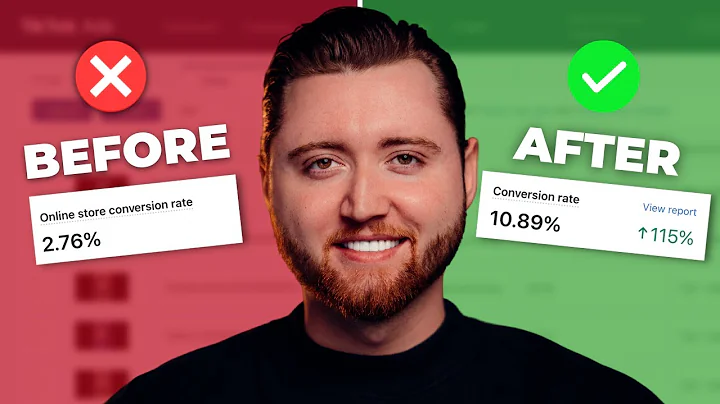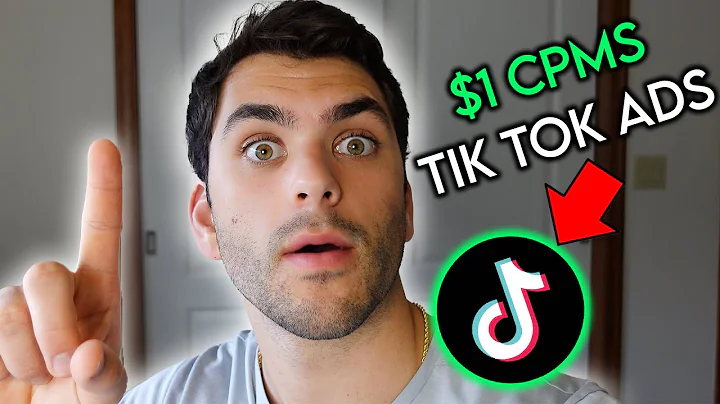shopify payment setup hi guys welcome,back to another video and in this video,i'm going to be telling you how you can,set up payments within shopify so having,said that let's just jump into the video,so i'm over here on shopify right now,and what you'll do is just simply log in,right now if you already have an account,you can just simply log in if you don't,you can just sign up by entering in your,email address over here and starting,your free trial uh there is a pricing,plan however so let me just show you if,you were interested in that one so over,here as you can see these are the plans,we have the basic the shopify and the,advance you can see their payments over,here how much they cost the basic one is,going to be 29 per month the shopify is,going to be 79 and the advanced one is,going to be 299 and you can see all of,the rates and features that they have,over here and if you scroll down you can,see more stuff as well over here you can,see more features as well within each,plan in a more comprehensive and,detailed manner so that you can know,which plan you want to try out but yeah,then you're good to go so first i'm just,simply going to go ahead and log into my,store and i'll show you how you can set,up payments so we'll just simply log in,into my store over here now once you,have logged in you've arrived over to,your dashboard or your admin what you're,going to do is you scroll down what,you're going to do is just navigate,yourself over here at the bottom left,corner click on settings and open up,settings and over here you will see you,have billings plans payments checkouts,and all of that just simply click on,payments and over here you will have,three options you will have payment,providers supported payment methods and,manual payment methods as well so over,here choose whichever payment method you,want and then for example if you wanted,to have like payment providers you just,simply click on choose a provider and,choose a provider from this list that,you can see over here,if you want to add a payment method,yourself you can add that over here you,can search for a payment method over,here as you can see we have visa,mastercard diners and all of that let's,say you want a visa mastercard,right and then you will have skrill,ocean payments ping pong checkouts to,check out convert plus i pay,hit pay credit card debit card all of,that you can choose that or you can add,like a manual payment system like a bank,deposit money order or cash on delivery,it all depends on you so for me i think,that going into payment providers and,choosing one of these is much better,like you will see you will have if a,payment method is not available in your,country it will just say unavailable,within your country and it will show you,the ones that are available at the top,so currently to check out is available,within my country so i'm going to be,choosing that one it does support a very,large number of cards such as visa,mastercards,american express,discovery jcb and diners club as well,yeah so we're going to click onto,checkouts account we have a server error,but it still works now over here you can,choose which type of card you support so,i'll just support all of them and then,over here they basically give you like a,set up instruction on how to get it,working so they have like a 10 step,account which is very simple to you know,get started so first things first we,have to create a to checkout account so,let's go ahead and click over here,actually i need to open it up in under,the tab so that it's much more,convenient so i'll just open it up in,another tab over here so over here,it's very simple you can sign up for,free by just simply clicking on this,button over here and adding in your,details such as your first name your,last name your business email password,website and your country and it's very,easy so over here i'll just say i'll,just enter in john doe,and then over here we'll add in our,business email which is my temporary,email so i'll just go ahead and do that,i'll copy the email,come back over here and paste it and,then i'll enter in the password and for,the website we'll just you know copy,this one copy the link address and come,over here and paste it i'll get rid of,that,yeah that looks good then we have our,country we check the robot and then we,click on get started there you go,it's done now what we need to do is what,type of products do you want to sell,with to check out online service digital,products for retail offline service or,others since this is a shopify store so,we'll just say retail and we'll click on,create account now i do have to mention,that creating a to checkout account is,not easy like it's not it is easy but,it's just not,very you know short it's very detailed,you got to do,a lot of things you got to input a lot,of information to actually get started,with two checkouts account which is,pretty you know hectic they just ask you,for a lot of information in order to,actually get started with it so over,here they're basically,if you are a partner slash seller click,here so i don't think this is it i,haven't created my account but i'll,let's see,yeah okay that works so now we are here,we just have to activate our account now,in order to activate your account it's,very simple you have to input all this,information right so before you start,you gotta provide this,you gotta add information about your,business you know your company name your,business type where it is address all of,that then you gotta input your financial,details such as the company registration,id uh tax registration ad id annual,online transaction volume and everything,else you will also have a stakeholders,option over here if you have some you,can go ahead and add your stakeholders,over here if not you are good to go then,you have about your products and,services so you have to input your,information about your product and all,of the services that you provide then,you have account settings okay and then,you have your documents as well so you,got to input your business document,company ownership document tax,identification valid proof of address,other documents and then down below you,will have your summary so you gotta make,sure you input all of these information,then once it's done once you've,submitted it you wait for a couple of,days to hear from to check out they'll,send you an email and then they'll,activate your account and you are good,to go but uh since i don't have time for,that and i don't have all this,information we'll just save that for,later and i'll show you how you can,basically activate it right so to,activate it as you can see over here we,have to log into a checkout account once,we've activated it we have to access the,integrations option then we have to go,into web hooks and api sections in your,cpanel all right so let's go over there,integrations over here on the left side,and underneath integrations we have web,hooks and api we'll go into there there,we go as you can see right here now next,under api section copy the merchant code,and paste it within the merchant code,field on this page,over here as you can see we have the,merchant code over here and we have the,secret word over here so over here you,will see underneath api keys this is the,secret word right here,this is the ins and we have it over here,and this is the secret key and this is,the merchant code so we'll just copy the,merchant code we'll come over here and,paste the merchant code right here then,we have to input the secret word so over,here go back scroll down this is the ins,sacred word we just have to click on,generate to generate the word and click,copy and then click on save there we go,it's saved then we just come over here,and we paste it right here then over,here what we need to do is we've already,done save settings yeah and then in the,redirect url section click enable return,after sale so scroll down below over,here this is the ins notification we,don't need to do that we need to do this,one enable return sale so we click over,here,and then we go back over here for the,redirect url section leave blank shopify,will provide that,return url for you you don't have to,worry about that for return method,select header redirect so we come over,here,we select return method header redirect,and then we just simply click on update,there we go it's updated configuration,saved successfully,then we just simply come back over here,and we click on save settings and we're,good to go we've already done that now,we are good to go then we just activate,the to checkout account and we are good,to go you can even test your 2 checkout,account by a simulating successful and,transactional,successful and failed transaction you,can also test your to checkout setup by,simulating a successful and failed,transactions so let's go ahead and,enable text and click on activate to,checkout account there we go so as you,can see test mode is on all transactions,are simulated and customers can make,real purchases through to checkout so,let's go ahead and actually test it if,we want to there you go two checkouts,updated we close it now if we go over,here onto our store let's say this is,the shirt that we want to buy,let's click on buy now,the store isn't ready yet but yeah you,generally get the idea once your store,is ready you're basically good to go,that's how you update your payments and,shopify so that is it for this video,guys hope you guys enjoyed this video if,you have any questions let me know in,the comment sections down below and i'll,be sure to answer them as soon as,possible so having said that i will,catch you guys in the next video and,until then take care and goodbye
Congratulation! You bave finally finished reading how does shopify process payments and believe you bave enougb understending how does shopify process payments
Come on and read the rest of the article!
 3.5K Ratings
3.5K Ratings
 WHY YOU SHOULD CHOOSE TTHUNT
WHY YOU SHOULD CHOOSE TTHUNT