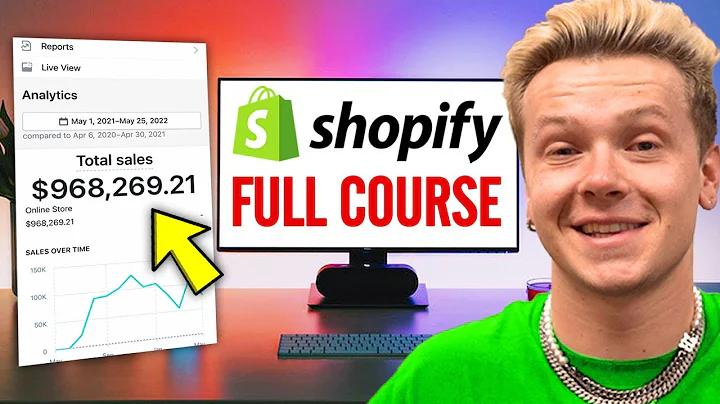in this shopify tutorial for beginners,i'm going to show you step by step how,to use shopify to build your own online,store from complete scratch so let's not,waste any time and get started the first,thing we're going to do is get us a,14-day free trial for shopify so go to,the description of this video and click,on the first link you find there or,simply go to medicsmedia.com forward,slash shopify here we can now claim our,free trial by signing up for a new,shopify account simply type in your,email and click on start free trial then,set your password and click on create,your store to save some time we're going,to skip the survey by clicking on skip,here you have to type in the name and,address of your business and then click,on enter my store,that will take us to the dashboard of,our new shopify store so let's start by,choosing a store theme on the left side,menu we click on online store and then,on themes currently the default theme on,shopify is the dawn theme which is not,bad but for this store i'm actually,going to choose a different one so we,scroll down and click on explore free,themes here you can now choose from 10,different themes that come with the,shopify plan you can take some time to,check out each of these themes for,yourself and then decide which one will,fit your business the best i'm going to,choose the brooklyn theme for this store,once the new theme has been added we can,click on actions and then publish and,now we can see that our current theme,has changed from the default one to the,new one we have just added,now we can go ahead and click on,customize to start building out our,store,here's where we can edit all of our,store pages like our home page product,pages collection pages and so on you can,also check how your store looks like on,different devices and screen sizes by,clicking on the desktop icon on the top,right and then choosing mobile phone for,example however we're going to make our,changes on desktop view,on the left side you can see the,structure of your current home page it,always starts with the header all the,way on the top and ends with a footer,which is all the way on the bottom and,in between is the content of the page by,default there are already some sections,on our homepage first we have a,slideshow section next we have a text,section a collection list a featured,collection a featured product and a,newsletter section we can also rearrange,these by dragging them up or down or we,can also delete sections by selecting it,and then clicking on remove section on,the bottom,if you want to add something new we can,simply click on add section on the left,side and choose what kind of content we,would like to add so let's now start,adding content to our homepage we're,going to start by adding a logo to our,header so we're going to select our,header on the left side and then click,on select image here i'm going to upload,my logo for this door and then click on,select,i'm also going to upload a white version,of this logo so that when there's a dark,background the logo will turn to white,to do that i'm going to upload the image,under transparent logo and now you can,see that the logo on my home page turned,to white but when i change to a,collection page for example it will turn,to black again so let's go back to our,homepage and move on we're going to,select our header again and then scroll,all the way down to the announcement bar,menu here i can change the announcement,text for the top of the website this is,a good place to put promotional messages,like for example giving a discount code,or simply putting something like free,shipping worldwide of course you can,also remove the announcement bar,altogether if you want to now we're,already done with the header and we can,move on with the next section of the,homepage which is the slideshow for the,sake of this tutorial i'm only going to,add one picture here so i'm going to,delete one slide by selecting it and,then clicking on remove block on the,bottom then i'm going to select the,remaining slide and click on select,image and then add my hero image which,is what people will see first when they,visit my store then i'll go to text,alignment and put the text all the way,to the right and we also want to change,our heading and subheading plus i also,want to add a shop now button so under,button link i'm just going to choose,collections all collections so that when,people click on that button they will,see all the product collections that we,will add later in the video however we,want to make it stand out a bit more so,i'm going to change the button color to,orange awesome the first part of our,home page is now finished now would be a,good time to save what we've done so far,so we're gonna click on save on the top,right so let's move on with the next,part which is our collection list this,is an overview of the different,collections that we have on our store by,selecting this section we can first,choose a name for our collection i'm,gonna name it find your style as i'm,building a watch store here i want to,have a men's collection and a women's,collection so i'm going to delete,collections until i only end up with two,separate collections and now we can,actually edit and populate these,collections in the back office of our,shopify account so we're going to right,click on the exit button on the top left,and then click on open link in a new tab,that will take us back to our shopify,dashboard,here we want to go to products and then,choose collections here i'm going to,delete the default collection that is,already set up by selecting it first and,then going to more actions and delete,collection then we're going to create a,new collection and we're going to name,this collection men's now we can add the,collection image on the right side under,collection type we're going to choose,manual because we're going to be,manually adding our products later and,then we can hit save now we can do the,same process for all of our other,collections once that's done we can now,put these collections on our home page,so let's go back to our editor and then,select the first collection in our,collection list and here we can assign,the corresponding collections so i'm,going to choose women's for the first,one,and then for the second one i'm gonna,choose men's and that's already it for,my collection list we can then move on,and also set up our feature collection,here i want to feature the products of,the new arrivals collection that i've,created before so i'm going to give it a,name and then select the new arrivals,collection however as you can see we,don't have any product set up yet so,this is what we're going to do next so,let's click on save and then go back to,our shopify dashboard here we want to go,to products and then all products,then we're going to add our first,product i'm going to name it minimalist,leather watch and i'm going to skip the,description for now to save some time,now we want to upload a nice product,image and also put the price of the,product and then also the available,quantity we have in stock under,inventory section if you want to you can,also go through the rest of these,options here and put in more information,about your product then we also want to,choose the collections that this product,belongs to so for this product i'm going,to add it to the men's collection and,also to the new arrivals collection and,now we can click on save and go back to,our products for all of our other,products we can now do the exact same,process once we've added all of our,products and we're ready to put them on,our store we need to change their status,from draft to active so we're going to,select all of our products click on more,actions and then set as active,now we can go back to our editor and now,we can see the three products that i've,just added to the new arrivals,collection,then let's move on and go to the feature,product section and then we're going to,select a specific product that we'd like,to feature on our home page for example,this smartwatch and now the last section,we have on our homepage is the,newsletter section for email marketing,which i haven't set up for the store yet,so i'm simply gonna remove this section,for now now we're gonna take a look at,the footer of our website here we want,to add links to all of our legal pages,of our website like our refund policy,terms of service and so on so first,we're going to go back to our shopify,dashboard,then click on settings on the bottom,left and then go into policies here we,can simply generate our policies using,the shopify templates all we need to do,is click on create from template for,each policy that we need however keep in,mind that these are just templates and,that it might be a good idea to read and,adjust them for your specific business,then we also want to add our shipping,policy great we're done setting up our,legal pages and now we need to make them,appear on our website footer so we're,going to go back to our shopify,dashboard then click on online store,navigation,footer menu,and here we can add and remove links on,our footer menu so first i'm going to,delete the search function because i,don't need it on my footer,then i'm going to click on add menu item,go to policies and here we can add each,of the policies that we have just,created,then click on save menu,now we can go back to our editor click,on save and then we can see all of our,legal pages in our footer we can now,also add our social media links by,selecting our footer then going to theme,settings and here we can easily add our,social media links which will then,appear in our footer,now we're almost done with our home page,the only thing that we haven't looked at,yet is the top menu which is the main,way our customers will navigate through,our online store,so to adjust this menu we have to go,back to our shopify dashboard again and,then go to online store navigation and,then click on main menu,and just like we've edited our footer,menu before here we can simply add and,delete links on our top menu for this,door i'm going to simply add links to,the men's and the women's collection and,also to the contact page which is,already set up by default once that's,saved we can go back to our editor save,and now we can see our customized menu,on top,awesome so now what we can do is play,with the overall style of our store,let's go to theme settings on the left,side,here's where you can match the design of,your new store to your brand colors and,fonts,under colors we can choose the default,colors for various elements on our page,and under typography we can change the,font of our website and under favicon we,can add our brand logo so that people,can see it in their browser when they,visit our store,then let's go to checkout and add our,logo to the checkout pages as well,awesome so let's make sure all of our,changes are saved and then we can also,take a look at the mobile version of our,store so let's go to the top right and,change from desktop view to mobile view,normally when we use a shopify theme,everything is already pretty much,optimized for mobile so we don't need to,adjust anything now we can also go,through the other pages like the product,page and the checkout page and make sure,everything looks awesome,great we're almost done with our new,store now we just need to go over some,important settings and then we'll be,ready to launch our store so let's go,back to our shopify dashboard,then we go to online store and then,preferences here we can enter our store,name and add a description so that,people can easily find it on google then,we can scroll down to password,protection this is where we need to,disable the password protection so that,people can actually visit our new store,however we can only disable our password,once we've chosen a shopify plan so,let's click on save and then pick a plan,i'm going to choose the basic shopify,plan for now and don't worry your credit,card will only be charged after your 14,day trial if you don't cancel your,subscription,so now that our plan is active we can go,back to online store and preferences,then scroll down and untick the password,protection then click save,perfect so now our new online store is,actually live and people can go and,visit our new website all we need to do,now is go through some more important,settings so we are ready to launch so,let's click on settings on the bottom,left under store details we want to make,sure to put the store name and also the,legal name of our business also go,through the other settings here and make,sure everything is correct,next we're going to go to payments where,we're going to set up our payment,providers to make sure we can get paid,if you want to use shopify payments,simply click on complete account setup,and type in your information you can,also scroll down and set up alternative,payment methods like for example stripe,which usually has less transaction fees,compared to shopify payments by default,customers will also be able to check out,using paypal if you don't want to have,paypal checkout on your store make sure,to deactivate paypal express checkout,now let's go to shipping and delivery,then under shipping let's go to manage,rates here is where we can decide on how,much we want to charge for shipping our,products i'm gonna make it easy for this,store and simply set up free shipping,worldwide,so let's delete the existing shipping,zones and then create a new shipping,zone,here we can create separate shipping,zones for different locations,for this store i'm gonna have free,shipping worldwide so i'm gonna simply,choose rest of the world here,then i'm gonna click on add rate name it,free shipping and choose zero dollars,next let's go to domains currently the,url of our new store still has the name,shopify in it which is pretty,unprofessional we want to make sure to,get this store on our own branded domain,so we want to either connect an existing,domain or we can simply buy a new domain,through shopify and connect it to our,online store,cool so now we have gone through the,most important settings and we can check,out how our new online store looks like,live so we can go back to our dashboard,and click on the little i icon next to,online store this will open up a preview,of our store where we can test the,customer experience and make sure,everything works perfectly and if it,does our new store is now ready to,launch
Congratulation! You bave finally finished reading how does shopify work with website and believe you bave enougb understending how does shopify work with website
Come on and read the rest of the article!
 3.5K Ratings
3.5K Ratings
 WHY YOU SHOULD CHOOSE TTHUNT
WHY YOU SHOULD CHOOSE TTHUNT