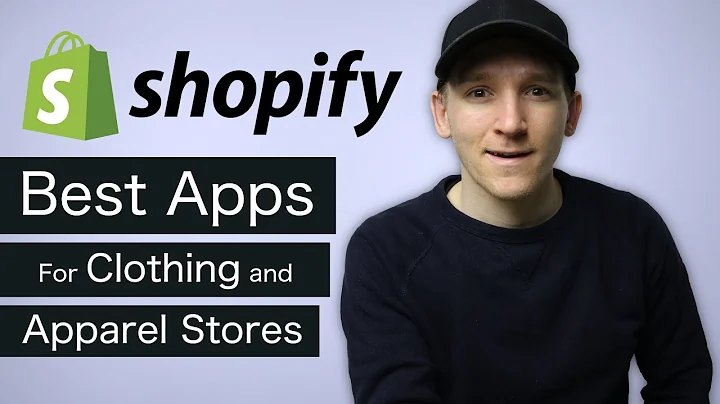shopify appointment booking tutorial hi,guys welcome back to another video and,in this video i'm going to be telling,you how you can,add a booking and appointment booking,software within shopify so having said,that let's just jump into the video so,first things first what you're gonna do,is when you come over here onto,shopify.com what you're gonna do is just,simply log in now if you have an account,you can log in if you don't have an,account you can just simply enter in,your email address over here and then,just simply click on start free trial so,i already have an account so i'm just,simply gonna login by clicking on the,login button over here at the top bar,then i'm just simply gonna select the,store that i have over here and i'll,just enter in the email address and,continue with email and once you have,logged in this is how it's gonna look,like this is gonna be your dashboard now,in order to actually add a booking or an,appointment booking software just simply,come over here onto apps over here on,the left hand side it's gonna be the,last option over here simply click on,apps and over here just simply search,for apps right let's say you want a,booking application so we'll just simply,search for booking and it's going to,open up another tab and it's going to,take us to the app store,where it will have all of the,applications that have the word booking,in it so over here as you can see we,have appointment booking appointo easy,appointment booking,sesame appointment booking appointly you,have a bunch of different applications,that we can use you can use each and,every one of these right so,over here as you can see many of these,have a free plan available and what,we're going to be using is we're going,to be using this one right here called,sesame appointment booking you can use,any one of these they all work perfectly,fine but i'm going to be using this one,and i'm going to click over here and,i'll just simply click on,add application over here and it's going,to take me over here where we just,simply add and install the application,so we just simply click on install app,wait for a couple of seconds for the,applications to be installed and once,installed we are good to go now it's,going to take me over here,as you can see on sesame appointments,over here as you can see we can pin it,as well i'm gonna pin it as more so that,i can see it so over here as you can see,we can select our plan,all right you can choose any plan and,get 30 days free trial you won't be,charged yet so you can choose any of,these and you are good to go so,sesame small sesame medium sesame pro,and sesame premium so sesame salt is 19,per month sesame medium is going to be,49 per month and the pro version is,going to be 129 and the premium is 299.,so,if you are planning on getting a shopify,you know plan as well depending upon,which let's say you get the premium one,let's say the high end which is like,also 299 then on top of this application,which let's say you're gonna get this,one as well though that's like 599 right,there six hundred dollars so keep that,in mind but over here on the left hand,side we also have our dashboard as well,so then we have our calendar services,teams and settings so first we need to,get a plan so i'm going to be using the,small version which is 19 and i'll just,simply enter in the credit card,information and i'll get the 13 day free,trial i'll catch you guys in a second,okay so,this happened,let me just actually try this again with,a different application i don't think,that this works so let me actually go,with a different application this time,yeah what happened okay,something is wrong,let me log in once more okay i can't log,in,okay let's start again with another,application,okay so we tried sesame it didn't work i,don't know why,so this time we're gonna be using,another application that i have used in,the past which is called typo,appointment booking i thought maybe i,try to,find another one which is better but i,guess we can't so we're going to,continue with tipo i guess so once you,install the application typo booking,here we go there is a free plan,available for this one as well there is,no trial but you can use it for free so,let's go ahead and use it all right,there we go so,currently we're using the free plan,we're going to continue with the free,plan and over here we have to set up the,first service and then we have to,integrate the theme then we have to,check booking form so,over here we have to find the product,this is the product right here we'll,click on the product and over here this,is it we have to add it to the calendar,so what type of color you want over here,you can go with the red orange yellow,cayenne or green i don't know,let's go with this sky blue color i,think that looks good and over here,allow customers to book this service for,free we can allow that yeah and then,down over here and then over here we can,add an employee for this as well someone,who will track and receive your incoming,inventory for supplies you can add,and create an employee for that you can,cut off of the time over here you can,add like for future days how many,booking can you do for future days,so people can book for 90 days within 90,days,for the booking i think that's good then,we are good to go then we'll just simply,save and continue to next step over here,we do have to create an employee so,let's go ahead and create an employee,i'll just say john doe for email of,course we're going to be using the,temporary email,copy that,and we just place it over here,and for the phone number we'll just,enter in a random phone number there we,go,and then over here set the available,hours for the people when can they,schedule with employees,so we'll just say,uh monday all right from 8 a.m to 16,yeah apply to monday apply to all,mondays there we go,then we just simply save,so they can book it on monday as well,you can create different employees for,different times but yeah then we just,save and continue to next,so next one we have to integrate it with,the theme this is the theme that we have,so we'll just simply click on integrate,and continue,there we go now we have to finish,installing the application so,now we just check the booking try,booking on the newly created service,over here as you can see we can select,the service right here we can select the,size we can select the color we can,select the ship from as well and we can,just simply click on continue,and over here as you can see,we can book it for let's say 16th and we,can put the time we'll just say,14,to 15 actually 12 to 1. yeah that looks,good and then we click on continue then,we enter in the first name last name,email and the quantity and how much we,want right so we'll just say,max,max johnson right there of course and,the email and then for the quantity is,going to be one yeah and then we'll just,simply click on continue and there you,go as you can see right here thank you,for booking we will get back to you,shortly so there you go it's now booked,it is for 16 minutes yeah,pretty simple that's how you do it and,yeah,then over here we just simply click on i,see the booking form,yes and we are good to go and over here,as you can see we have the pending this,one is it we have actually made one,booking which is pending over here as,you can see and over here we wouldn't,see the calendar as well,as you can see over here max johnson we,have booked that date so when we click,over here we can see what they've booked,we can reschedule them we can put the,status at pending and rejects or,whatever,and yeah then when the services we can,add services different services that we,want we have employees over here we have,back outs as well,and everything is very simple,very,nothing too complicated very easy to,integrated with and yeah so over here,you will see the pending the paid and,the rejected so that you can see it so,pretty simple that's how you do it,that's how you add a booking,appointment booking software within,shopify so that is it for this video,guys hope you guys enjoyed this video if,you have any questions let me know in,the comment sections down below and i'll,be sure to answer them as soon as,possible so having said that i will,catch you guys the next video and until,then take care and goodbye
Congratulation! You bave finally finished reading how to add booking site to shopify and believe you bave enougb understending how to add booking site to shopify
Come on and read the rest of the article!
 3.5K Ratings
3.5K Ratings
 WHY YOU SHOULD CHOOSE TTHUNT
WHY YOU SHOULD CHOOSE TTHUNT