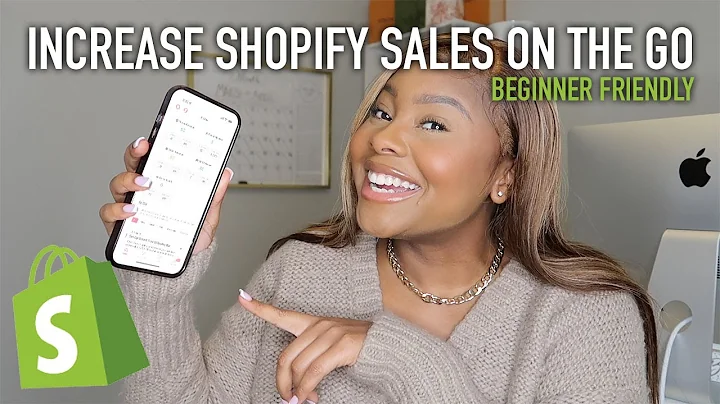hey guys happiness here welcome to my,channel and this channel is all about,different shopify's tutorial small,businesses tips as well as,entrepreneurship in general so if this,is your very first time in my channel,hey there welcome so in today's video i,am going to be showing you guys how you,can go ahead and add social medias icon,on your shopify stores so pretty much,there will be um instagram tick tock,facebook whatsapp,um what else pinterest etc and this will,help you a lot to stay connected with,your customers not only on your shopify,stores but as well as on the social,medias so before i go ahead and start,showing you how you can go ahead and add,these social media icons on your shopify,store i am going to tell you the reasons,of why,um you need these links on your shopify,store these links they are very very,important and this is why so number one,social media buttons they are a great,way to show your customer that you have,a solid online presence and they can,reach you on the platform that they are,most comfortable with and the second,reason having social media,buttons on your shopify store can allow,your customer to easily share different,purchases and comments on your products,and with this you'll get an automatic,free advertisement from your customers,so this is why social media's icons on,your shopify store they are very very,important so before i go ahead and start,showing you how you can add this social,media icons on your shopify style please,don't forget to smash the like button,subscribe on my channel if you haven't,done so for more tutorials like these,and leave me a comment down below to let,me know what you think about today's,video and without further ado let's jump,in today's tutorial so here we are on,our shopify store,and this is our homepage so to go ahead,and start adding our social media links,we can go ahead and click here on the,online store and this page will take us,straight on the dim page,and as you can see our current theme is,down,so if you want to know how to customize,this theme i have another video i will,link up the video up somewhere so go,ahead and check it out so you can go,ahead and start customizing your done,theme,so to go ahead and start doing this go,ahead and click customize right over,here so i'm going to click customize,and this is how our done themes looks,like on the inside,and we are going to add our social media,links which they will appear right over,here on this side or over here so let's,just go ahead and start customizing it,so you can see where they're going to be,on your store let's go ahead and click,the settings right over here,and as you can see there are so many,things going on here but basically on,this video we're just going and,add our social media so we'll go ahead,and click social media,if you want to know how to customize,your colors um your typograph and stuff,like that make sure to go ahead and,watch the customization of down theme,because i explained all of them there so,go ahead and click social media and once,you're here you have so many options to,add either a twitter account facebook,pinterest instagram tick tock snapchat,youtube and etc,so let's go ahead and add our,instagram page first so if you have your,instagram page go ahead and log in on,your instagram page now let me go ahead,and start showing you how you can go,ahead and add your instagram link okay,so first of all make sure you're going,to your instagram account and log in,once you log in on your instagram,account make sure you click your account,so you are on the page of your account,by the way this is my instagram page,there are so many cute styles in here,uh please go ahead and follow me and,shop my styles i'll leave a coupon code,down below on my description,um anyways yeah so make sure you are on,your homepage on your instagram page,and then click right over there and,copy,the link and then go back on your,shopify store paste the link there the,link has to start with h,ttp okay as you can see here,that is how it has to start with and,then when you're done let's go ahead and,add our youtube and here i am on youtube,uh make sure again you're going to click,the name of your channel if you have a,channel and then once you are on your,homepage on your youtube channel go,ahead up here again and copy,copy the link,and then go back on your shopify store,and click your youtube box and then,paste the link,okay we are done with that now let's go,ahead and add one more and then i'll go,ahead and show you how it's going to,look like on your shopify store so let's,go ahead and add pinterest so again if,you have a pinterest account make sure,you're logging in and sign up as well as,go to your home page of your pinterest,account and then copy the link,of that,and then after that go back on your,shopify store and then paste the link so,this is how you add all the links of,your social medias so if you have a,facebook twitter snapchat um you can go,ahead and add them just like how i,showed you uh how to add youtube,instagram and pinterest so once you're,done go ahead and click save so we can,save our walk okay so once you're done,adding your social media links go back,here and then we'll go ahead and click,this footer menu right here because this,is our footer menu from here to here so,go ahead here and you can see what we,have here so let's go ahead on social,media icons it says to disparate your,social media accounts link them in your,shopify setting which we did and then if,we want these social media to be seen,on our photo menu we have to go ahead,and click this box here so i'll click,that and here we are,social media accounts are right over,here so if you don't select that then,the social media will not be shown here,so let's go ahead and click,that,and then,go ahead and save,so now we have pinterest here instagram,as well as,um youtube so now let's go back to our,shopify home page so we can go ahead and,view our store so to view your store you,have to go on the online store and next,to online store there is an i thing so,go ahead and click that so you can go,ahead and view your store so i'm gonna,click that,and let's scroll all the way down and,see if our social media icons are over,there,yes our social media are right over here,so,let's go ahead and click them and see if,they're working properly,there we are as you can see uh instagram,link is working let's go back and let's,try our,youtube so let's click youtube and yeah,the link is working as well okay,so this is a good sign it shows,everything is working let's test,pinterest here as well okay and,pinterest is working as well so this is,good so yeah guys this is how you can go,ahead and add your social media links on,your shopify store it is really easy,very simple and quick i really recommend,you to go ahead and do it because this,way you can be connected with your,customers easily and on the platform,where they are comfortable with so if,you like my today's video please don't,forget to smash the like button,subscribe on my channel for more,tutorials like these um leave me a,comment down below and let me know what,you think about today's video and if you,have any video recommendation you can go,ahead and let me know on the comment,section and that's it guys i'll see you,on the next video
Congratulation! You bave finally finished reading how to add instagram icon to shopify and believe you bave enougb understending how to add instagram icon to shopify
Come on and read the rest of the article!
 3.5K Ratings
3.5K Ratings
 WHY YOU SHOULD CHOOSE TTHUNT
WHY YOU SHOULD CHOOSE TTHUNT