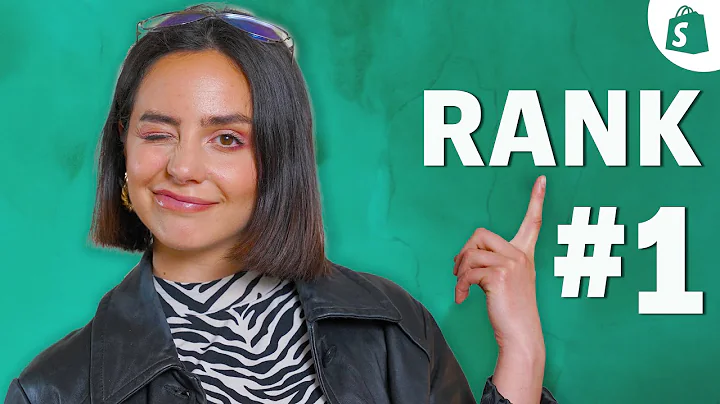Hi guys welcome back to another Shopify
tutorial I'm your host Bilal Naseer and ,today we'll be learning how to embed a Twitter
feed without using any app or any paid app ,in Shopify so after completing the tutorial
after following the tutorial you will be able to ,embed the Twitter feed just
like you're seeing it here,and it will be without using any app so without
further ado let's jump into the tutorial,guys before getting into it I would like to have a
small favor from you guys If you're seeing a small ,red color button that says subscribe just press
it so you can be notified whenever I create new ,tutorial videos and it's free right so you can
do the small favor right okay let's get into ,uh embedding the Twitter feed so in order to
embed the Twitter feed we'll be using a free ,website widget which is called elf site e-l-f-s-i
ghd.com and we can embed our Twitter widget ,with a feed without using any coding and without
any technical knowledge so it's a simple process ,click on widgets and then search for
uh Twitter Twitter feed click on that,and then click on create a widget,and from there select any layout which you like
the most so we have a hashtag feed where you can ,uh embed all of the posts from one
specific hashtag you have a sidebar widget ,which is a little sleek to add in on your
sidebar you have a grid which i showed you guys ,and we have profile timeline so in this one
we'll go with the profile timeline and once ,you click there click on this red color button
pink color button which says continue with this ,template so just click on that and once you do
that you will have an option to connect to twitter ,so click make sure you're already logged
into your Twitter account so in order to ,uh add the Twitter feed you should have a Twitter
account right uh so click on connect to Twitter ,i'm already logged in to my Twitter account
and I'm going to click on authorize the app,and here we go as you can see our twitter
account has been connected and now we can simply ,copy the code and in order to
do that click on join to stall ,so we can use a free account which
allows one website and about 200 ,views so it's good enough to start with
right so click on sign up with google,okay after signing up with google you will
see something like this on the back end,and now click on save,from there click on light plan
which is the free one select,and here you have code showing up which we
will be pasting on our shopify website and in ,order to do that we'll go back to our shopify
website and go to the admin area of shopify,and after going to the admin
area click on online store,and then click on customize,okay from customize screen go to
the bottom and click on add section ,and from there search for custom liquid,so i'm using i'm currently using dawn theme
if you're using debut theme or any other theme ,where you are not seeing the custom liquid
option you will have to follow a tutorial ,and create a custom section for adding raw html
in order to teach you guys i've already created ,a tutorial for that you'll find the link in the
description or somewhere in the screen where you ,can learn how to add a custom section for adding
raw html in your debut theme or in any other theme ,where you don't find an option to have a custom
liquid okay in our case we are using drawn theme ,this is the latest version of dom theme where
we have option to add custom html by using ,widget which is called custom liquid so i'm
going to click on that and here i'll paste ,the code which is provided by outside apps
so just click to copy and then paste it here,okay now as you can see we are seeing the
twitter profile we can change the profile ,from the dashboard so here's our dashboard and
this is a widget so we can simply edit the widget,and from here we can replace the twitter username
and embed the profile uh from for our website ,or for your own company so let's try changing it
to let's find a twitter profile which we can embed,so i'm currently using one of our client twitter
profile for them uh we do social media marketing ,we manage all of their uh social media stuff
like posting on twitter facebook and managing ,some of the ads in facebook and google that
so that's what we do for them so as you can ,see here we have our twitter handle so we'll
simply copy the twitter handle and paste it here,and click save,and now click again to copy the code,on add to website and here we are seeing
the updated code i'll click to copy ,and then paste on our
shopify custom liquid section,it's gonna take a while to update the profile,let's try refreshing and
try updating the code again,okay let's scroll down to the bottom and as you
can see we are seeing the updated twitter profile ,and we have already saved now if we go
to the front end of our shopify store,we can see that our twitter profile
have been embedded looks good right ,so it was a pretty easy tutorial to follow without
using any additional quarter app you can simply ,follow it to embed your twitter profile if you
like it if you like the tutorial which i create ,for you guys don't forget to subscribe comment on
the video below until next video have a great day
Congratulation! You bave finally finished reading how to add twitter feed to your shopify store and believe you bave enougb understending how to add twitter feed to your shopify store
Come on and read the rest of the article!
 3.5K Ratings
3.5K Ratings
 WHY YOU SHOULD CHOOSE TTHUNT
WHY YOU SHOULD CHOOSE TTHUNT