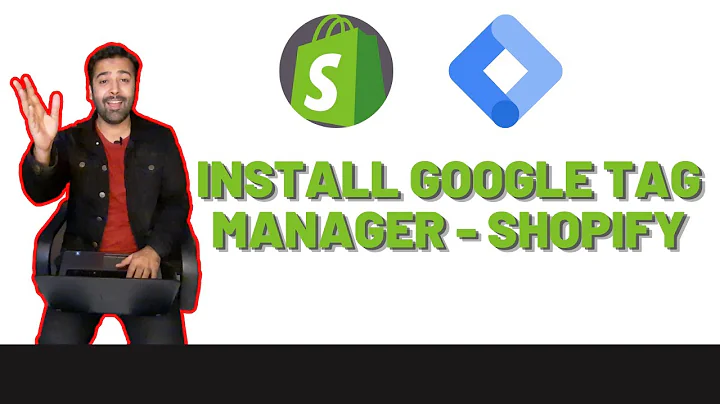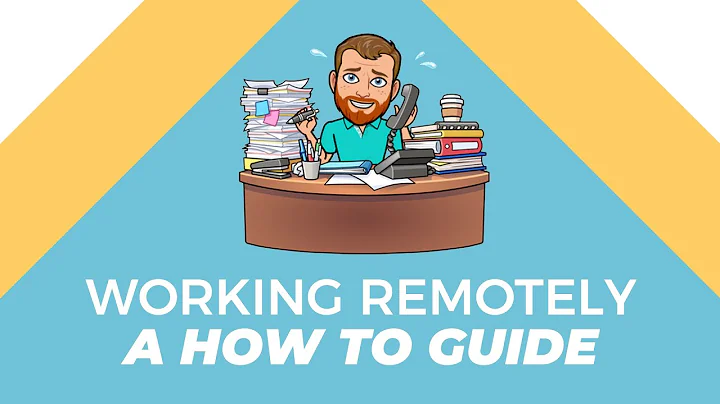All right! In this tutorial I will show you how
to clone your Shopify store into another Shopify ,store. So here you have a first test store
where we have some products some customers ,some orders - like a usual store right!
And we have a website where all those ,products are and then we have a second store which
is basically empty. There's nothing, no products.,It's empty. And so we will copy everything from
this store to our clean store and we will do it by ,using the Matrixify app. So before we start
we need to prepare the destination store ,so that we have all the right settings to not
mess anything up in our empty store and so that ,everything gets copied over. So at first
we go to settings in the destination store ,and we check inside the checkout settings there
is this order processing section and by default ,your store will have this automatically fulfill
only the gift cards of the order and select do not ,automatically fulfill any of the order line items.
So that when we copy the data over Shopify will ,not automatically fulfill anything because we will
have all the needed data there. So we hit save ,then we go to locations and then we make sure that
we have all like at least the same locations that ,we have in our source store. It's because in those
locations we will have inventory and the orders ,will get fulfilled from those locations and so
we need to make sure... Like now if we go to our ,source store locations you see we have two
locations - Riga and Tokyo in the source store. ,And so in the destination store we need to have at
least Riga and Tokyo by the name so that the app ,is able to find the same locations and attach the
inventory to them. Right so that was locations. ,Next thing is notifications - here we will
have by default there is always enabled ,like staff order notifications. And if you have...
If you are copying orders over then you might want ,to disable this notification because otherwise you
will just get a notification in your email about ,all of the copied orders and that will be a lot
of emails probably. All right so also please ,make sure that you have disabled any automatic
fulfillment services or automatic payment services ,or any kind of API integrations that send data
outside. Because once you are copying in the data ,it it can be that it will just start sending out
all those things but unless you really want it ,I suggest you to disable all those services if
you have them. Okay! Once those all settings ,are prepared we can go to our source store,
to apps, Matrixify and go to new export and ,then in the format choose "Matrixify: CSV" format
because that will be faster and a lot smaller file ,if you don't need to edit any data in the
files and you just need to copy data from ,one store to another the CSV will be a very good
format for that. And so we then select all the ,kinds of data items that we want
to copy over. You can just copy, ,like, for example, if you just need to copy
orders you can just select "Orders" but we will ,clone everything so we will just go one by
one and select the information that we want to ,bring over. So at first we select "Products"
then we of course we need "Basic Columns". ,We don't need "Collections", because we
will copy "Collections" from here. From ,"Smart Collections" and "Custom Collections"
so we don't check this box. Then we select ,"Inventory / Variants". And then if you are using
a "Variant Cost" column then select this one but ,this will make the export slightly slower. Also
if you are using "Customs Information", then ,select this one, but if you are not using then
you can not select and it will be faster. Also ,if you want to copy the inventory levels which is
the inventory quantity for each location, for each ,item, then select this one. Of course the "Images"
and the "Metafields" if you are using Metafields ,and "Variant Metafields" then select these column
groups, but if you don't use them and if you are ,sure you are not using them, then you can skip
them also that makes the export quite faster.,The same thing about "Smart Collections".
You should select "Basic Columns". ,The "Rules", "Linked Products" for
smart collections - yes you need them, ,because it will remember the positions,
the sorting position of each product ,inside that Smart Collection, although the
products are brought in by the rules, but ,if you click this one then we will also export
the particular sorting position, how those ,products are sorted. The product count is not
needed because it's always, it's basically export ,only column and you don't need to import that so
let's not export it. The same about "Metafields" ,if you need them then select them. Now the "Custom
Collections" also the same thing. You need "Basic ,Columns" you need "Linked Products" to tell which
products actually belong to which custom or manual ,collections. You don't need "Product Count", but
you need "Metafields" and then the "Customers" ,similarly. "Basic Columns" you don't need "First
and Last Order" because it's the export only ,column. "Addresses" and you don't need, definitely
don't need the "Activation URLs" because otherwise ,if you select it then we will generate "Activation
URLs" for customers which exist in the source ,shop. You don't need that. So then you select
"Metafields" again about the "Discounts" you ,just select the "Basic Columns", "Draft Orders" if
you need them you can also select "Basic Columns", ,"Customers", "Line Type", "Line Items", "Line Item
Product Data" is export only so you don't need it ,and the "Metafields" you need. About orders - the
same. So basically you make sure that you select ,the "Basic Columns", "Customers", "Line Type",
"Line Items", you don't need "Line Items Product ,Data", because it's export only, "Refunds",
"Transactions" definitely, "Fulfillments" ,and "Metafields". Also on a quick note if you
don't need, like if you just need to export part ,of your orders, like not, like for example
you have several years of history of orders, ,but you just need the last year for example, then
you can apply the filter to select only those, ,for example, which were created at, on
or after and choose like, for example, ,since first of January on or after first of
January for example. And that will export ,only this year orders and you can add several
filters in like together to fine-tune exactly ,what you need to copy over. And the same
thing about any other entities, you can also ,select which of them you want to copy over, but
we will copy everything. About the "Payouts" ,you cannot import payouts so there's no point of
exporting them here to copy to another store. Then ,of course we select "Pages" with "Basic Columns"
and "Metafields". "Blog Posts", "Basic Columns", ,"Blogs", "Comments" and "Metafields". "Redirects"
the same thing "Basic Columns" and "Activity" the ,same thing that you can't import Activity
you can just export it so there's no point ,exporting this time. And the "Shop", about the
Shop you can ideally export basically everything, ,but you will be able to import only the
"Metafields" just in case you have your ,"Metafields" on a shop level then you will import
them. And that's basically it. If you want you can ,set up some options to basically you can schedule
or automatically repeat the export as a backup, ,like if we wanted to make a daily backup of all
the Shopify store data - then you would select ,this one for example and choose the interval
when to perform this backup and then we will ,automatically make such export every day at the
same time or you can here specify the time. But ,if you just want to do it once then let's stick
to this one basically default options will all be ,okay and of course we need to make sure that we
are zipping the CSV files because we will have ,for each of those sheets, for each of those data
items we have a separate CSV file and so we will ,zip them in a nice package. Yeah, so we just
hit export and then we wait and we can see the ,progress how it's going and how long it's taking.
Okay so the export has finished and we can hit the ,Download Export File button and as you see
the zip file gets downloaded. And if we ,unzip that file just to see what's there you can
see that there are all those CSV files for each of ,the data entities so and we just grab the zip file
and we go to our destination store which is empty ,at the moment. And we again open Matrixify app
and a very important thing is if we look in the ,source store of course to export all your data you
might want to choose a paid plan and the price, ,the monthly price depends on how many items you
have in your store and let's say for example ,we have enterprise plan with unlimited items
per file and also there is no monthly limit. ,And so you pay only for the moment when you
copy the data when you are done then you can ,switch back to the demo plan and uninstall the
app. It's not needed to keep it always open unless ,you want to keep using it and so to copy data from
one store to another you just need to pay for one ,store. Let's say we are we are paying for, we are
subscribed on the source store on enterprise plan ,and if we go to our destination store we can see
that it's demo and so basically we can sponsor our ,destination store from our paid store and it's
done like this - we just copy the Shopify domain ,of the destination store and then we go to our
source store Settings and here in shop sponsoring ,there is this Shopify domain field where you just
paste the destination store and you hit save and ,here you go, you see that you are sponsoring this
another store and you will be able to detach it ,after a month, so this detach button will be
enabled and now if we go to our destination store ,and hit refresh you see that uh it now has an
enterprise plan and so if we go to see plans then ,we see that it is sponsored by this other store.
And so you are paying zero for this destination ,store. All right so now what we need to do is we
need to select our exported file, hit Upload it ,will estimate, read everything that's inside that
zip file, all the CSV files it will show how many ,items there are in those files and we see that
it's basically the same that we exported and yeah, ,we just hit import and now we wait again. And
actually while the export or import is happening ,you don't need to have the app open you can go
around or close the browser you can do other ,things and you will receive an email when the job
is finished. And so while the import is happening ,you can see there are some warnings like some
messages that's that's happening to those items ,and for example here you can see that we cannot
reorder 442 Smart Collections, we couldn't reorder ,Products because the collection sort order is not
manual, when the import will finish you will be ,able to download the results file where you'll be
able to see precisely which collections had those ,warnings, and the same in this case for orders
that we are warning that we change the gateway ,from "stripe" to "manual stripe" because to avoid
the risk of sending real money, but if you wanted ,actually to send real money to stripe for those
copied orders then you could open the export file ,and change this column, this transaction
force gateway to True and then we would ,keep the gateway as a stripe, but in this case for
your own safety we are by default changing this to ,manual gateway to not send actual money. And yes
and we can see that everything is finished and ,if we download the results file, let's quickly
see... It's this one! And we unzip it it will ,again have the same CSV files and for example in
this case with smart collections we just find the ,smart collection CSV and you can scroll to the
right and here is this import comment column. ,And then it says those warnings are for
those collections here the other collection ,positions got changed, but those couldn't
be changed because they have the sort order ,or by best selling not the manual and that's why,
but of course you can change it in the file or ,in the admin afterwards. All right so now if
we go to products in our destination store ,you can see that all the products are
here with all the images, everything. ,And if we go to our store and refresh it then you
can see that all the same products appear here as ,well and the same with customers and orders and
everything. Yeah! Right so and that's how you ,clone your Shopify store to another Shopify
store. And if you have any questions or issues ,you can go to our website and under knowledge we
have extensive documentation and tutorials and in ,particular about this video it's actually showing
the same thing that's described in this particular ,tutorial, I will include the link in the
description below and so you can actually go step ,by step according to these written instructions if
you forgot something or just is easier for you to ,follow the written tutorial, then you can follow
this one. And if you have any issues that you ,can't solve yourself there's always this Contact
Us page on our website where you can Contact Us ,through the Slack or E-mail, yeah so that we can
help you anytime! All right! See you around! Bye!
Congratulation! You bave finally finished reading how to copy shopify store to another account and believe you bave enougb understending how to copy shopify store to another account
Come on and read the rest of the article!
 3.5K Ratings
3.5K Ratings
 WHY YOU SHOULD CHOOSE TTHUNT
WHY YOU SHOULD CHOOSE TTHUNT