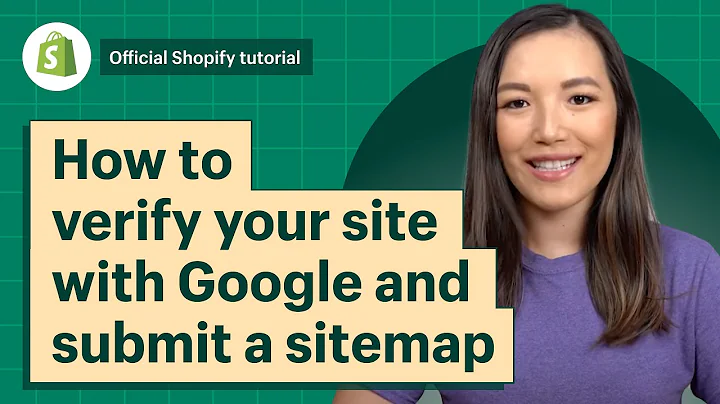Hi guys,,Today we’re going to see how you can
create an ecommerce website using Shopify.,First, lets see the site which we are going to create.,Here it is,So, after watching this video you will be able to create a website like this,where you can add your own products.,And anyone is visiting your site, they will be able to add your products to their cart,,and purchase them from your website,So make sure you watch this video till the end, to learn how to do it,I am Bryan from Website Learners,,and let’s start creating
our ecommerce website,Now to create an ecommerce website,First, you need to create
an account on Shopify,So to create the account on Shopify, Just click the link below this video,,and it will take you to this page.,Now to create an account, Click here,And enter your email address ,Now click ‘start free trial’,And you will get this page,Now enter a password for your account,So you will need this to
log in to your website.,Now here, you need to enter
the name for your store.,So I'm going to call my store as ‘Gotocloth’,Now this will also become
your website's address.,So for example, if you enter ‘Gotocloth’,your website address will
be ‘Gotocloth’.myshopify.com,Once you’ve entered these details,,Click ‘create your store’,And you will get this page. Now to complete creating your account,,Fill up all these details,and then click ‘enter my store’,And now you will get this page.,Once you reach this page, it
means that you have now successfully,created your Shopify account.,So Once you have created
your Shopify account,,your website will also be created.,So to check that,,let’s open a new tab,And type our website address,Which is ‘the name of your store’ DOT myshopify.com,So I’m going to type
gotocloth.myshopify.com,And now if you press enter,you can see that, we have now got our website.,So right now we have 2 pages,,which is our homepage,& our ‘products’ page.,Now if you scroll down,,you can see that our site is empty.,So Once you’ve got your website.,We can now start building it,So we’re going to build
our site in just 2 parts,The first part is to ‘Set up your store’,A store is the place where your customers can look at all your products and then purchase them,So once you set up your store, your site will have your own products,and your visitors will be able to purchase them,So we are going to set up our store in just 5 steps,The first step is to log in to your Shopify website,So to log in to your website, all you have to do is, Just go to your website address,And then type /admin,Now this is the address which will take you to the admin page of your website,So now if you press enter,,You can see that, we’re on the admin page, where we,can control our website.,So once you’ve logged in, we can now go
to step 2, of setting up our store, which,is to ‘add your products to your site’,So to add products,Just click products,And click ‘add product’,And it will take you to this page,where you need to add the
details, about your product,So to add a product to your site,,Just enter your product name here.,As I want to sell a T-shirt,
I'm going to enter T-shirt,And here, you need to enter
the details of the product,So lets do that,Once you finish entering the details,,Now here, you need to add an image of the product,So to do that,Just drag an image from your computer,and then drop it here,Next, you need to enter the price of the product,So I’m going to enter ‘50$’,Finally here, you need to enter
the number of products that are available ,So Lets say you have 10 pieces of this product,Available in stock,Then just enter 10 here,I’m going to enter 10,So after adding the details of the product,Just scroll up and click ‘save’,And now the product has been successfully added to your website!,So if we go to our product page,,And click ‘refresh’,you can see that we now have our product here,And now if you click on the product,You can see that we can now buy this product,So this is how you can add a
product to your website.,In the same way, you can add any number
of products you want, to your website.,Okay!,Now if we click ‘buy now’,You can see that, we’re
getting this message,Which says ‘checkout is not available’,So this means your customers will not be
able to buy products from your website.,So to let customers buy
products from our site,,we need to choose a plan
for our Shopify account.,So let’s go to step 3 which is
to ‘Choose a plan on Shopify',So to do that, let’s go back to Shopify,Now click ‘home’,and then click ‘select a plan’,Now here you can see 3
different plans which you can choose from,You can take a look
at these features,and select the one you want.,I’m going to select this one,Now here you need to
choose how often you want to make the payment,I’m going to choose every 30 days,Now to choose this plan,Let’s click ‘add credit card’,And here it will ask you
to enter your card details,Now if you continue using
shopify after 14 days,,then your card will be charged ,So let’s enter our card details,And then click ‘confirm’,Okay!,So now we have successfully
chosen our plan.,which means we can now
see our checkout page.,So now if we go to our product
page and click ‘buy now’,You can see that, we have
now got our checkout page,And we can add our shipping details.,Okay!,So let’s enter our details and click ‘continue to shipping',Now, here you can see that, we
have NO option to make payment,So in order to allow customers to
pay for your products, you need,to set up your payment method.,So next let's go to the step
4, ,which is to set up our payment method.,So to set it up,Let’s go back to Shopify,Now click ‘settings’,And then click ‘payments',Now here you will find several payment
options, which you can add to your site.,If Shopify payment
option is available in your country,,You can activate this payment.,But If you don't have this option,Just scroll down...,select third-party providers,And you will find more payment methods,
which you can add to your site,I’m going to choose ‘stripe’ which
is a popular payment method,So lets click that,and you will get this page.,Now here you need to fillup these details.,So lets do that,Now scroll down,Fillup your bank details,where you want to receive your payment.,Now when someone buys
a product from your site,,the money will be sent to this account.,Okay,Next let’s enter our email and give
a password for our stripe account,Now Once you’ve entered
all of these details,Click authorize access to this account,As you can see we’ve added
a payment method to our website.,So this means our payment
setup is now complete.,now if we go to our checkout page,And click ‘refresh’,you can see that,instead of the error message,
we can now pay using our card.,So now we've successfully
set up our payment method.,Okay,So once you’ve set up your payment method,,We can go to the final step of setting
up our store which is to ‘Make your,site available to your Visitors’,Now if we open a new browser window,,And go to our website,,You can see that,,Our site is not yet visible,So to make your site visible to others,You need to change a setting in Shopify.,So to change that setting,,Let’s go back to Shopify,And click ‘online store’,Now here you can see that, our site
is password protected, which means,no one else can see it right now.,Now to make your site
visible to your visitors,,Click ‘disable password’,and it will take you to this page,Now here disable this option,And click ‘Save’,So now your website will be
visible to your customers.,So now if we go back to
this tab and click ‘refresh’,You can see that our site is
now available to our visitors,Now, if you go to store, we can now see the product we added,So now we've successfully
completed setting up our store.,And this means anyone
who is visiting your site,will now be able to buy your products.,Now let’s try to buy a product from our site,So to do that lets go back to our website,,Lets go to our store,Now just like a customer would do, lets select this product and then try buying this product,By clicking 'Buy Now',Now if the customer enters their details,,and clicks continue,It will ask the customer to enter their payment details ,So now if they enter it and click 'Pay now',You can see that, the payment has been made,And we have successfully
ordered the product.,Okay!,So this is how a customer can
buy a product from your site,So now we have successfully created our E-Commerce website with shopify,And now your customers can order products from your site,Now, what happens when
someone orders your product?,How do you know, that you've got an order?,Now as soon as someone buys
a product from your site,,if you go to your inbox,,you can see that we have received 2 emails,The first email is from our shopify store,And second one is from Stripe,So if we open the first Email from our store,,You can see that we have all the details about the order,So we have the name of the product which the customer has ordered and their address,Now if we go back,and open the second mail,,You can see that Stripe confirms that we have received our payment,So this is how you can know when someone has ordered your product,And once you get this email,,You can go ahead and deliver the product to your customer,So now you have successfully set up your store and you can receive orders from your customers,Once you setup your store,Next, Lets go to part 2 of building your E-Commerce website,Which is to change the look of our website,So to change the look of our
website we are going to do 2 steps,The first step is to ‘add
the content to your homepage’,Now, if we go to our
homepage, you can see that,This is how our site looks,There is already a default content that we have on our site.,Now instead of this default content, what if you want to add your own content to this home page?,So to do that,,Just click ‘edit homepage’,And it will take you
to the editing section.,Now here you will see all the sections,
which are available on this page.,Now Let's say you want
to edit this first section,Just click the 1st item here.,And you can see the list of options which are available under the section,So here you can see that, we have the
same text, which is available here.,So if you want to change this text,All you have to do is,Just Select this text,And then start typing.,And as you can see the text is changed.,Now, In the same way, you can
change any text on this page,,Just select it.,And then enter your own text.,Next, let’s say you want to
change this background image.,to change this image,,just drag an image from your computer,,and drop it here.,And as you can see,,the image has been changed.,So now we have completed editing the first section.,To edit the next section,,Which is here,,Lets click here to see all the sections,then choose the second section.,Now to add an image here,let's drag an image from our computer,and then drop it here,And again, Just like we did before, lets click here to change this text,And finally click here to go back,Now in the same way, lets add images and text to the rest of the home page,So now we have completed designing our home page,Now, Lets say you want to add a button here, like this,So all you have to do is, just go to the first section,,Now scroll down,and then add the button name here.,I am going to type 'Shop Now',Now here we need to choose the page
where this button needs to take us when we click it,So if you want to link your
button to the products page,,just click here and choose ‘products’.,Now as you can see, our
button has been added here,So once you have done with all the changes,,just click 'save',And now if we go back to our website,you can see that, this is how the page look before,,And now if we click refresh,,You can see all the changes that we made here,So this is how you can add content to your home page,Once you have added the content, we can go to Step 2,,where we see how you can add products to your home page like this,Now if we scroll down our home page, we can see that we dont have any product here,So next lets see how you can display your products in this area of your home page,Now to add our products here,,We are going to do 2 steps,The first step is to choose the collection of products,which you want to display here,so to choose our collection, lets click edit home page,Now go to Featured Collection,So to choose your collection of products, click Select Collection,Now here you can see we have a collection name called home page,So lets select that,and scroll down,and then click select,So we have successfully selected the collection of products, which we want to display on our home page,Now lets click Save,And now once you selected your collection,We can go to step 2, which is to add products to this collection,So to add products to your collection,,Lets go back by clicking here,and click shopify,and then go to products,and click collections,Now choose home page,and scroll down,here click browse,and you can see the list of all the products that you have on your website,so select all the products which you want to put on your home page,I am going to select
these, and then click ‘Add’.,And as you can see, the
products have been added,,Now if we go to our
homepage and then click refresh,,You can see all the products that we have added before,So this is how you can add
products to your homepage.,Now if you see here, our website
address is gotocloth.myshopify.com.,Now instead of this address, what if you
want a short name like “yourwebsite.com”,,you can do this by getting
a ‘.com’ domain name.,So next, let’s see how you can get
a .com domain name for your website.,So, to get your domain name, just
click the link below this video,and it will take you to this page.,Now, enter the name you want
in this box and click search,And it will show you different
domain names, that you can choose from,as you can see here, the .com
domain name is available.,Now before we get this domain, let’s
check/see the price of this domain,On Shopify.,So to check the domain price on Shopify,,Lets go back to Shopify and
then click ‘online store’.,Then go to domains and
click ‘buy new domain’.,Now if you enter the
same domain name here,,You can see that the price
of that domain name is,14 dollars per year.,But you can get the same
domain name at a cheaper price,,From a different provider.,So to get the domain at a cheaper price,,Let’s go back to this tab,,And next to the domain name you want,,Click ‘get it now’.,And as you can see, we can get the same
domain name at a much lower price.,So to get the domain name,
just click ‘continue to cart’,And then again click ‘continue to cart’.,Now as you want this domain for 1 year, lets click here,and then select that,Now this means, after you make the payment you can use this domain on your website for 1 year,So now if you click check out,It will take you to this page where GoDaddy will ask you to create an account,so to do that,Just fill up these details,and click ‘create account’.,Now to get the domain, let’s
enter our details here and click save,and then lets enter our payment details,again click save,and then click complete purchase,Now we have
successfully got our domain.,Now if you click here and click ‘my products’.,You can now see your domain here.,Now once you've got your domain,
to add this domain to your website,,you need to connect this
domain with 'Shopify'.,So to connect it, let's
go back to Shopify,,and then click 'Connect existing domain'.,Now here you need to enter the
domain name, which you purchased.,So let's go to this tab,,and then copy the domain name,now go back to this tab,and paste it here.,Now to connect this
domain with Shopify,,let's click 'Next'.,And then click 'Connect automatically',And again, click 'Connect',Now if we click 'close', you can see that,our domain is now successfully
connected with,Shopify.,So, now to complete adding
your domain to your website,,just click 'Change primary domain' and,select the new domain,
which you purchased.,And now if we click save,,our website will now be live on the new domain name,so now if you open a new tab,,and type gotocloth.com and then press enter,we can see that we have now got our website on this new domain,So now we have successfully added,a.com domain name to our Shopify website.,And this is how our site looks now.,So if you see here we now have our homepage and our product page.,So next let's go to the
bonus part of this tutorial,,where we see how you can add
collections like this to your website.,Once you add these collections,,your customers will be able to
find your products more easily.,So to add the collections,,we are going to do 2 steps.,The first step is to
‘create the collection’.,So to create your collection,
let's go to Shopify.,And then click 'products'.,Now select collections and here,you can see the collection
which we created before,,which is the homepage.,Now to add a new collection,,let's click 'Create collection'.,And here you need to give
a name for your collection.,I'm going to call it ' Men's',Now once you entered a
name for your collection,,just click manual and click 'Save'.,So now we have successfully
created our collection.,Now to add products into this collection,,let's click 'Browse' and
then select all the products,,which you want to add
to this collection., I'm going to choose
these and then click 'Add'.,And now our collection has been created.,Now to see the collection,
just click 'View'.,And as you can see,,we have got a new page
with the products that we have added.,So next, Lets go to step 2, which is to add this collection to our menu,so to add this collection to our menu,,Lets go back to shopify,,and then click online store,Now go to 'Navigation',here you can see that we have 2 different models,And now to add the
collection to the main menu,,which has the home and store,
let's click ‘main menu’.,and then click 'Add Menu Item'.,Now let's enter the menu name as 'Men',and then click here and
choose 'collections'.,Then choose the collection,
which we just created,,which is 'Men's'.,Once you've done that,Click 'Add',And the collection will be added to our menu.,Now to save the changes, click save,So now if we go to our website,,and click refresh,you can see that, the collection has been added to our menu,so now if we click here,,we can now see our collection.,So this is how you can add a
collection to your e-commerce website.,So in the same way, you can add several
different collections to your website.,So that's it, guys.,This is how you can create your
own e-commerce website using Shopify.,So now we have successfully
completed our e-commerce site.,And now we have our homepage, our
products page and our collections.,And now your customers can buy any
product they want from your site.,Now if you need any help for creating
your website in shopify, you can hire,an expert from fiver, by clicking here,And also make sure you subscribe to website learners to get more videos like this one,Thanks for watching,I’ll see you in the next video,,Take care, Bye-bye.
Congratulation! You bave finally finished reading how to create website on shopify and believe you bave enougb understending how to create website on shopify
Come on and read the rest of the article!
 3.5K Ratings
3.5K Ratings
 WHY YOU SHOULD CHOOSE TTHUNT
WHY YOU SHOULD CHOOSE TTHUNT