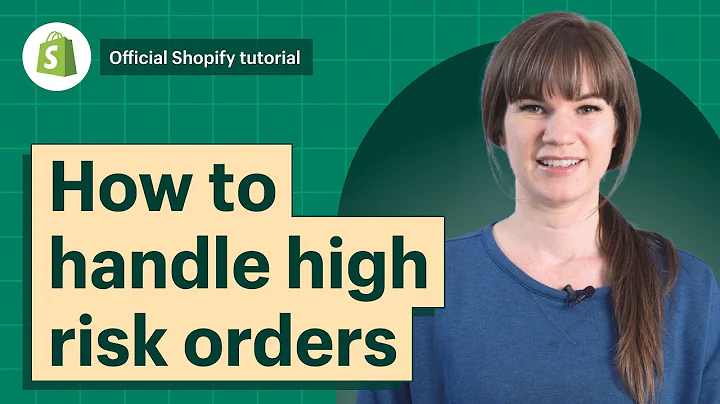hey guys this is Jake with casual,e-commerce and in this video I'm going,to be showing you how you can properly,optimize all of your product images on,Shopify so there's really only three,steps to optimize it a product image the,first one is compressing the file size,that way your pages load faster the,second one is going to be editing the,actual look of the image itself and the,third one is going to be to go ahead and,edit the alt text that way you're,optimized for the proper SEO keywords,that way you have a better chance of,showing up for specific searches in,Google so we're gonna go ahead and take,a look at how to do all three of these,right now so I'm going to go ahead and,open up this skin vacuumed product here,and the first thing I'm going to show,you is how to actually go ahead and edit,the image itself because a lot of times,if people are using images that aren't,their own custom product images there's,going to be parts of the image in here,that you don't want to just look stupid,so I'm gonna show you how to remove that,now so if it was me I would normally,just use Photoshop but I know that not,everyone's gonna have Photoshop so there,is a way you can do it right in here and,Shopify and what you can do is just,hover over the image and click on the,pencil icon here to go ahead and edit,the image and you can see that this down,here just looks completely stupid so I,want to go ahead and remove it so what,I'm gonna do is I'm going to click on,draw and I'm gonna come down here and,I'm gonna click white and I'm just gonna,click the big brush size and I'm just,going to go ahead and get rid of all,this now as long as the photo has a,white background then this is going to,work completely fine and it's going to,be completely easy to do now if you have,harder things to remove,and you may need to use a photo editor,like Photoshop but most of the time,coming in here and just doing this with,the white brush will be enough and,you'll be fine so you would just come in,here and do that then click done and,then save and there you go we can go,ahead and preview this now and you can,see that now we have the image without,that stupid stuff at the bottom and yes,so that's pretty easy so editing the,image itself like I said you just come,in here click Edit on the image and go,ahead and watch out and brush over,whatever you don't want and if you need,to advance that hidden you're gonna have,to do that without a photo editor but,I'm not gonna cover that in this video,so the second thing that we would need,to do is actually go ahead and optimize,our file size so we're gonna compress,our images that way our page loads,faster now there's gonna be two ways to,do this and firstly I'm gonna show you,the most common way which is just an app,so if you just go ahead and install,crush pics on your store and you can use,the free plan if you want you don't even,have to get a paid one and it will go,ahead and compress all of the images on,your store for you and what that does is,it just makes the file size of the,individual images smaller so that way,when someone clicks over to one of your,pages there's less raw data for it to,load up which means your page will load,faster which means visitors are going to,be a lot happier so that's definitely,something you want to do so the easiest,way to do this is just add crush pics,and then go ahead and compress every,photo on your store now you can do this,manually but I don't recommend it one,because you're gonna need Photoshop and,two because it just takes a really long,time like I have Photoshop and I still,don't do it manually because I'd rather,just click a button and have it done,automatically in the background but if,you really want to do it manually I'll,show you how to do it in Photoshop real,quick so here's an image right here,compress and it's pretty simple so all,you'll need to do is come up here to,file click on export and then go to,export as and then we'll see this data,show up here and we'll be able to see,the file size right here is 140 2.2,kilobytes so first what we're gonna do,is switch the format from a PNG to a jpg,and that increased it by a little bit,but now what we can do is come down here,to the quality and we can lower it so,you see we lower it to 90 and it jumps,straight down the 110 you can barely,notice the difference like if you went,all the way down to 10% you're gonna,notice a big difference but the file is,really small so what you'd want to do is,lower it as much as possible but to the,point where the photo itself doesn't,look too much worse,so normally seven year and 80 percents,as low as I like to go even ninety like,I said that gives you that huge buff but,in this case we can go to eighty and,then you would just click export all and,you'd be good to go but like I said if,you don't have Photoshop just use crush,pix does the same thing you can also,play with the settings on how much you,want to compress it as well and crush,pix and it doesn't in bulk so it's a lot,easier but I wanted to show you how to,do it manually in case for some reason,you wanted to do it manually,so the last thing we need to do to,optimize images is go ahead and edit our,alt text so you can do that by hovering,over the image here and then selecting,edit alt text and you can see it says,write a brief description of this image,to improve search engine optimization,and accessibility for visually impaired,customers so all alt text really is is,it's essentially a description telling,Google what this image is so that's,really all you want to put here now if,you want to optimize it preferably for,SEO,you'd want to put keywords in here so,normally you just want to put the name,of your product but sometimes there's a,lot of different names different names,for your products so you want to find,what the most searched,variant of your product is and start,putting that in,so for example this is a skin vacuum so,if I search skin vacuum and google you,can see that it has 5,400 searches a,month and I can see this data by using a,Chrome extension called keywords,everywhere I'll go ahead and show you,that real quick so if I do so if I go,here and you click on keywords,everywhere down here you just go ahead,and install this in the chrome and,you'll be able to see all the search,data and stuff so I recommend doing that,so that way you can get your alt text,right so once you've installed that tool,you can search the what your product is,and you're gonna see the search volume,and then if you come down here you can,see related keywords so it's also called,a blackhead vacuum it's also called a,pore vacuum and it's also called a,blackhead remover so this product is,essentially called four different things,within Google so we could see which ones,have the most search volumes of skin,vacuums of 5,400 we could try blackhead,remover and this one's a 22,000 so,that's definitely the one that we want,to go ahead and use and then we can try,skin vac your app or vacuum rather and,you can see that this one is it 790 so,it would be the one that I would,prioritize the least but we still have,three different names for our product,here so what we could do is come back,here to the alt text so I would go ahead,and put the first alt text as a,blackhead remover and this is because,this is the keyword with the most search,volume but we do have three photos so we,can put the alt text of each one and,make it different because all of these,photos are going to show up on our,product page so that means that all of,these alt texts are going to show up on,the product page so if we put different,keywords it's going to help optimize our,page for all three of them so for this,one I would just put skin vacuum,and you know you want to try and make,sure that the alt text actually includes,you know what the image is about you,don't want it to be you know something,that's you don't want to like stuff,keywords in here if that's not actually,what's in the image you want to keep it,kind of natural because Google's not,stupid it can kind of tell what's going,on so this last one here I could put,pour vacuum and you can see there's no,issue with putting these keywords in,here because every one of our images is,of this product so normally you won't,run into an issue with that just try and,put in different variations of your,keyword and you can tell which ones are,being searched in Google by using,keywords everywhere so with that said,that's really all you have to do to,optimize your images within Shopify so,just a quick recap first step is you,want to remove anything unwanted from,the photo if you're using third-party,photos or photos that aren't yours if,you're using photos of yours obviously,you don't need to do that and step two,is going to be to go ahead and compress,the image file size that way your page,loads faster and then step three is,going to be to go ahead and edit the alt,text to optimize the images for SEO so,that said that's going to be it for this,video if you found that helpful be sure,to leave it a thumbs up subscribe to the,channel for more content and I'll see,you guys in the next one
Congratulation! You bave finally finished reading how to edit seo images in shopify and believe you bave enougb understending how to edit seo images in shopify
Come on and read the rest of the article!
 3.5K Ratings
3.5K Ratings
 WHY YOU SHOULD CHOOSE TTHUNT
WHY YOU SHOULD CHOOSE TTHUNT