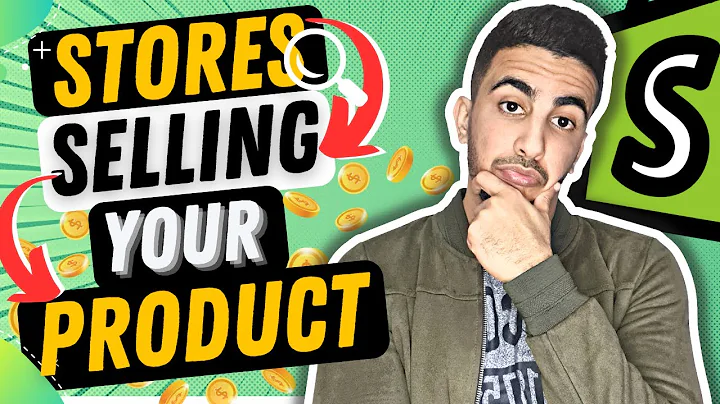so you've got your website set up and,you've added your products but now how,do you start getting traffic and making,money well that's where google shopping,ads comes into play in this video i'm,going to show you how to create your,very first google shopping ads campaign,with shopify so that you can start,driving traffic to your website and,hopefully start making money,so coming up we're gonna set up the,following number one is a general google,account number two is your google ads,account then we're going to create a,google merchant center account and then,step four is your shopify product feed,and what this is going to do is it's,going to automatically add and sync your,products into google merchant center and,then finally you'll create your very,first google shopping ads campaign let's,get started with step one,first up we need to create a google,account so click on create account to,manage my business,these next following steps are very easy,and self-explanatory just enter in your,personal details,and verify your phone number,opt out of any marketing materials and,agree to the terms,and then just press not now for this,business profile page creation,coming up in step two i'm going to show,you how to create your google ads,account now what this does is it allows,you to advertise your products in google,search results specifically the shopping,tab,now that we have a google account we can,sign into google ads and create a google,ads account,so select get more website sales or,signups,enter your business name,enter your website,now in this section it's going to ask,you to create an ad so just fill in,whatever you like it's not important,because we're actually going to pause,and delete this campaign later on the,entire purpose of this process is just,to create an account,once again nothing you add here is,important apart from the payment,details and your business details so,enter in your credit card information,here,followed by your business address,accept and continue,okay and now your google ads account is,set up what you want to do now is just,go into the campaign that they forced,you to create and just pause it,because we want to avoid any charges to,your account at this stage,and done,step 3 is registering your google,merchant center account and what this,does is it allows you to upload and,maintain your product information such,as pictures and pricing to be displayed,in relevant google search results in the,shopping area,okay let's register our google merchant,center account fill in your business,name your business country and your time,zone,and then click on that you want to sell,on your website with,shopify untick the invitations box agree,to the terms,and now just continue with merchant,center,and just go through this process of,filling in your business details,verify your phone number,okay now we need to verify and claim our,website so enter in your website here,continue,what we need to do now is click on that,first option and copy that meta tag,and it needs to go before the first body,tag so copy it go to actions,edit code,and then find your theme.liquid file,scroll down to where the body tag starts,and just enter in that code in there,click save,okay verify website,now this is going to fail because my,website is currently private with a,password so google can't actually access,my website,so click on disable password,and just remove the password untick that,box and click save,and go back to the verification process,and try again,cool that's verified click on claim your,website,and that is done,so now we're going to set up the,shipping,just give it a service name mine will be,free shipping,and just feel it in your shipping time,zone and how many days and stuff it,takes to get delivered,now we're going to add multiple products,at once,free listings and click on content api,after you've entered in your feed name,then we're going to jump into shopify,install a plugin and get our products,into merchant center,so let's just pause this for now,we'll do this by installing an app on,shopify called feed for google shopping,so go ahead and install that app and,i'll see you in step four,okay click on login with google ads,now you're going to want to make sure,that you've added this app to your,shopify store it's called feed for,google shopping,and then just allow your google account,to connect to it,in the next step you're going to select,your google ads account from the drop,down,and link it to this app,and next up just check all these boxes,what's going to happen is it's going to,create the conversion tracking for your,account,this is very important when it comes to,ads because it'll allow you to see how,many conversions you're getting so click,create new conversions,and that's basically it we can see that,all the conversion actions have been,added add to cart purchase begin,checkout conversion all those are,correct,and that's it for this step,okay let's go back to step three now and,don't worry because we're almost there,so now we're back in google merchant,center and we can see that the products,have been added using the app we just,installed,now you're going to have to allow some,time for these products to be analyzed,by google and to get them approved so,you can't do the final review until,these products are all good to go so,just give it a few days and it should be,fine as you can see no data is currently,present,in the meantime you can link your google,ads account to your google merchant,center you can see mine is not linked,so just go ahead and do that,once you press link it'll send a request,to your google ads account,so you have to go back into there,click on the notifications icon,it's in the top right,and then just click on view,and simply view request and approve it,okay so that's active now and it's,linked to the to the uh google merchant,center account,and i've given the product some time and,they've now been approved,so we can go ahead and try and do the,final review,as you can see the free listings um,have some products in there and the,shopping ads that i've created also have,some products but they just need to be,approved still,click on the box and activate,and it's pretty much all done this,account is now set up,um it still will need some time to,process and for it to start registering,the products,but both the shopping ads and the free,listings,are now um showing that there are,products in both feeds which is what you,want,once again if you click on diagnostics,you can see that information in more,detail,so there are no actual issues with these,products it just needs time,and that's it,so if i go to settings and into free,listing setup i can just verify that,everything has been completed,finally it's time to create your google,shopping campaign in step 5 i'm going to,show you how to create your very first,google shopping ads campaign this is,what's going to make your products,appear in google shopping results and,after this step is done you should start,seeing results really soon with traffic,flowing through to your product pages,and hopefully making sales too,so the final step now is to create our,shopping campaign so click the plus icon,and click on new campaign,select without a goals recommendations,or guidance and then press shopping,and then just select your google ads,account or your merchant center account,sorry,your target country and select standard,shopping campaign,enter in your campaign name,and once that's done we're going to,leave it on manual cbc and just untick,that enhanced cpc box,and that basically gives us way more,control over how much we want to spend,per click,and now enter in your budget,i'll do a hundred dollars per day,campaign priority will be high and just,untick those boxes in targeting,choose your country and just make sure,you select the middle option there,because you want to target people just,in your country,give it an ad group name,your bid per click,and just click on create campaign,now next up you need to,add your products into here so,just press the plus icon,and just select all of your products,and press continue without,altering bids,and that'll give each product,a bid of 80 cents per click,which was defined in the previous step,and that's basically it now your,shopping ads are live or should be soon,anyway,and there you have it,your products should now be live on,google and you should start seeing,results very soon if you've enjoyed this,video if you've learned something new if,it's been helpful please consider,leaving this video a like and also,subscribe to my channel by doing this,you're making it easier for other people,to also find this content and hopefully,get something out of it as well,so thank you for watching and i'll see,you next time
Congratulation! You bave finally finished reading how to get shopify products on google shopping and believe you bave enougb understending how to get shopify products on google shopping
Come on and read the rest of the article!
 3.5K Ratings
3.5K Ratings
 WHY YOU SHOULD CHOOSE TTHUNT
WHY YOU SHOULD CHOOSE TTHUNT