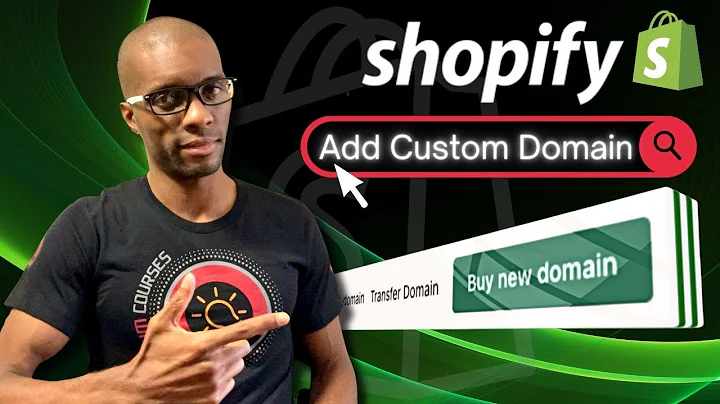The colors of your printed or embroidered
designs may not always look good on every,product variant color.,Let’s check this design, it works great
on light shirt colors but loses its visual,impact when placed on dark shirts.,With Printful, you can customize product variants
to have different designs.,If you're selling products in different colors
and want each to have a design in a contrasting,color, I'll show you how to do just that.,Hello, I’m Michael from Printful.,In this video, you’ll learn how to create
a product, add it to your store, and sync,your Printful products with multiple design
variations.,Let’s start by understanding how your can
sync products and what you’ll need to create,custom product options.,How to sync and customize product variants,With Printful, you can customize product variants
by syncing them automatically or manually.,You can find the syncing features on your
Dashboard in Stores, then go to View store,,and click Edit on the product you wish to
customize variants for.,The Change print file button lets you make
changes to your product variants and is available,for all Printful ecommerce integrations that
support automatic product push.,The Add variants button lets you add new variants
like colors and sizes to your product through,Printful and is available for Shopify, WooCommerce,
and Etsy.,You can sync variants that are unsynced on
any ecommerce integration by clicking Choose,products.,By manually syncing variants, you can explore
new possibilities like adding multiple designs,to the same product color.,Let’s say you have 3 versions of your design.,And you want them to go on a mug or a hat
but you don’t want the item color to be,different.,You can create the options on your ecommerce
store and then sync each variant to have its,own design.,The ecommerce platform you sell on or the
type of product you want to add more design,color options to will determine which steps
you take.,So, we’ll cover the steps for both automatically
and manually syncing product variants.,You’ll need a design that has multiple color
versions.,In this example, I’ll be adding this cat
design to a shirt.,I have prepared this design in white and black.,The white version will go on darker color
shirts and the black version will go on lighter,color shirts.,Let’s get started!,Creating product templates
First, create and save a product in Printful,through Product templates in the Dashboard
menu.,Click Create new to begin designing your product.,Choose Men’s clothing, then click T-shirts,
and select your shirt.,I’ll choose the Unisex Organic Cotton T-Shirt.,In this step, choose your technique and the
shirt color options you want to offer.,I’ll keep DTG printing selected, then I’ll
add the black, red, and stargazer color options.,Next, go to Design and click Choose file.,Find your design and click Apply.,Designs prepared in the Design Maker apply
to every shirt color option.,Go to the next step and title your product,
then click Save product template.,Next, add the product template to your store.,Adding products to your store,Hover over the product and click the Add to
store button.,Select your store, then the sizes you want
to offer, and then click Proceed to mockups.,Here, you’ll select the mockup style that
will appear as the product image on your store.,Afterward, click Proceed to details.,In this step, you can update the title and
description as well as other product details.,For product visibility, leave the box unchecked
so that you can edit your products before,they’re available for purchase.,Just remember to publish your products once
you sync your custom variants.,Once you have set up the details, go to the
pricing step.,Here you can set your profit margin, so how
much money you want to make from each sale.,You can see that as I change my profit margin,
the retail price in the next column changes,automatically.,So, once you decide how much money you want
from every sale, it’ll automatically configure,the retail price.,Once you’re done, click Submit to store.,Awesome!,Now that the product is created and added
to your store, you can edit your variants,to have different designs.,Syncing product variants,After adding the product to your store, you
can update the variants to add the black cat,design on the lighter-colored shirts.,Next, I’ll show you how to edit these product
variants, add new variants automatically,,and manually sync unsynced variants.,Go to Store in your Printful Dashboard menu
and select View store.,On this page, you’ll see the products that
are in your store.,Find the product you want to update and click
Edit.,Here you’ll be able to view and make changes
to your product variants.,Variants are separated by colors and sizes.,Choose the shirt colors you want to update,
and check this box to select all sizes for,the shirt color option.,Once you select the variants you want to edit,
click Change print file.,Go to Design and upload your file, then place
your design and delete the previous one.,After you update the design, click Proceed
to mockups.,Then select the mockup style.,Your product variants will update in a few
moments.,Refresh your page to check the changes.,Success!,Your mockups will automatically update on
your store if you use Shopify, WooCommerce,,and Etsy.,If you use another ecommerce platform or marketplace,
then hover over the mockup image and download,it so that you can replace it in your store.,Now, let’s learn about how you can create
new variants automatically for your Printful,products.,The Add variants option is available for Shopify,
WooCommerce, and Etsy.,This is how you can add new color variants
to your store.,Click Add variants, then select the shirt
color and go to the Design tab.,Replace your design and delete the original.,Once you update the design, click Choose mockups.,Select the mockup style and proceed to details.,Here, update the retail price before submitting
the new variant to your store.,The mockups will update automatically on your
store.,Sweet deal, I’ve added new variants with
different designs to an existing product in,my store.,Now, let’s look at how you can manually
sync unsynced variants.,Product variants can be synced manually on
any ecommerce integration and with any Printful,products.,For this example, I’ll be adding the cat
design to the 11 oz.,White Glossy Mug in multiple design color
options—red, blue, yellow, and black.,I’ll create the product through my ecommerce
platform with each design color option.,When you create a product or add new options
and variants in your ecommerce store, those,variants will import as unsynced, meaning
that Printful won’t automatically process,your order as our system won’t know which
products to fulfill.,Products that you create on your store will
not import into Printful until you enable,the settings to import existing products for
Shopify, WooCommerce, Etsy, Wix, Squarespace,,Square, Nuvemshop, or BASE.,To enable the option, go to Settings in your
Dashboard menu, then Orders, scroll down to,the section Sync as you go, click Import existing
products, and then Save.,After you create the product on your ecommerce
store and enable the product import setting,,head to Store in your Printful Dashboard and
click Refresh data if your product hasn’t,been imported into Printful.,Once your product is imported into Printful,
you’ll see it at the top of your products,list.,The red number lets you know how many variants
are not synced.,To sync them, click Edit.,The title of the variant lets you know the
variant details so you know which product,and design to sync.,Let’s sync the first variant for the black
design.,Click the Choose product button, search for
the product, and select it.,Be sure to select the correct size and color
options here, then go to Design, and add your,design.,After placing your design, click Continue.,Repeat the process for the other color options
you want to sync.,Once you’re done syncing the products, check
each one to make sure the product and design,are synced correctly.,If there’s a mistake, for example, the size
or product color doesn’t match the variant,title, you can click Edit to update the product
sync information.,Easy as that.,That’s it.,I hope this guide helped you with syncing
your products and creating variants with different,design colors.,Let me know in the comments if you have any
questions.,And check out the link in the description
so you can create products with Printful today.,See you next time!
Congratulation! You bave finally finished reading how to make a listing for different size prints with diffrent prices of the same image with shopify and believe you bave enougb understending how to make a listing for different size prints with diffrent prices of the same image with shopify
Come on and read the rest of the article!
 3.5K Ratings
3.5K Ratings
 WHY YOU SHOULD CHOOSE TTHUNT
WHY YOU SHOULD CHOOSE TTHUNT