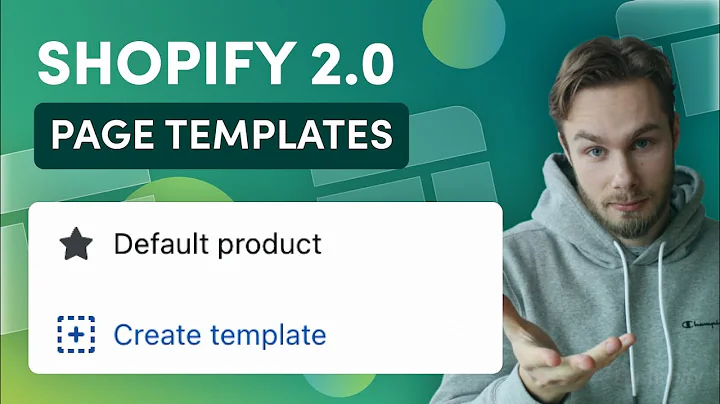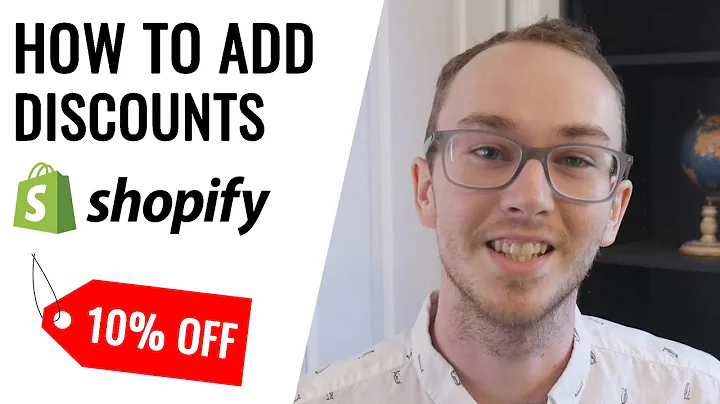In this quick and easy guide, I’m
going to teach you how to test ,Shopify Payments on your online store.
Testing your payment gateway gives you ,peace of mind that your customers will
have a seamless checkout experience.,Hey everyone, it’s Aly with Shopify. For this
tutorial you need to have Shopify Payments ,already set up. To learn more
about Shopify Payments eligibility ,and the set up process, see
the links in the description.,And if you’re using another payment
provider but still want to test your ,checkout, there’s links provided
below for this process as well.,When you test Shopify Payments, you experience the ,customer checkout process on your online
store, without charging a real credit card.,Today I’m going to test the entire process by
placing two different types of test orders: ,a successful transaction,
and a failed transaction.,There’s a few things you should know
before you start testing Shopify payments:,One: while test mode is enabled, you and your
customers can’t use real credit cards to pay for ,orders. So, you shouldn’t enable test mode on
a store that’s open and selling to the public.,Two: Don’t fulfill any test orders. You’re
charged for any shipping labels that you purchase, ,even if the label is for a test order. If you
use an app that automatically fulfills orders, ,then you need to deactivate it
before you create test orders.,Three: Using Shopify Payments in test mode ,means that y Also, test transactions do
not appear in your payouts or reports.,Now let’s get started by enabling
test mode for Shopify Payments.,From the Shopify Admin click Settings, ,and then click Payments. In the
Shopify Payments section, click Manage.,If you don’t see a Manage button, then that means
you don’t have Shopify Payments set up yet. Before ,you can place test orders, click Activate Shopify
Payments and fill out the form on the next page.,From the Shopify Payments page, disable any
Accelerated checkout options you have enabled, ,like Shop Pay, Apple Pay or Google Pay.
This will make the testing process easier. ,Then scroll down to the section Test Mode.
Check the box, Enable test mode and Click Save. ,From here, scroll up and click the back
button to go back to the previous page. ,Here you have a banner stating that
Shopify payments is operating in test mode.,Now, it’s time to create some test orders.
Let's start with a successful transaction. ,Click the eye icon next to Online Store to
open your store’s landing page in a new tab. ,Then add at least one item to the cart.,Then, go to your cart page, and click Check out. ,Fill out all the required
details, as if you’re a customer.,When you’re done, click Continue to shipping.
If you want to review any shipping rates ,you’ve set up for a particular zone, then
enter a shipping address for that zone. ,Select a shipping method and
click Continue to payment.,In order to simulate a successful
transaction I’m going to use one ,of these test credit card numbers. You can
find these numbers in the description below.,I’m copying the Mastercard test number,
and pasting it in the field Card number. ,Then enter at least two words separated
by a space in the Name on card section. ,Then for the Expiry date,
enter any date in the future. ,Next, enter any three digits for the
Security code. To finish, click Pay now. ,After the test payment is processed, you see
a confirmation page with the order details. ,You will also receive a confirmation
email to the email address you provided ,at checkout. Be sure to check that
it was sent to you successfully.,Now, let’s go back to the
Shopify admin, and click Orders. ,Here, you see the test order that you just placed.
The order shows a banner confirming that this is a ,test order. Remember, don’t fulfill or print
any shipping labels for your test orders.,When you're done looking through the test order, ,you can archive it by clicking
More Actions then Archive. ,If you go back to Orders page, there’s a
newly Archived order which is greyed-out. ,You can also cancel the order
by clicking More Actions, ,Cancel Order and then in the pop up
window clicking Cancel order again. ,If you go back to the Orders page, the newly
Cancelled order now has a strike through it.,Now, I’m going to simulate a failed transaction.,Just like the previous example, click the eye icon
next to Online Store, add an item to your cart, ,then proceed to check out. Fill
out the customer details again, ,select a shipping method, and
then move to the payment page.,This time, use one of the following test credit
card numbers. Each number will give you a ,different type of failed transaction, like card
declined, invalid CVV, or invalid expiry month.,For this example, I’m using the numbers
to generate a card declined message. ,Follow the same steps as before by entering
at least two words for the Name on card, ,enter any date in the future for the Expiry
and any three digits for the security code.,After you click Pay now, the page
updates with the expected error message. ,Because this test order was not processed,
it will not appear on the Orders page of ,your Shopify admin, and you will
not receive an email confirmation.,After you’re done placing test orders, you can
disable test mode. From your Shopify admin, ,click Settings, and then click Payments. In the Shopify Payments section, ,click Manage. Scroll down to the Test Mode
section of the page and uncheck Enable test mode.,If you disabled accelerated checkouts then you
can re-enable them now. To finish, click Save.,For more Shopify tutorials, subscribe now.,And don’t forget to visit help.shopify.com ,for more information.
Congratulation! You bave finally finished reading how to see a failed charge in shopify and believe you bave enougb understending how to see a failed charge in shopify
Come on and read the rest of the article!
 3.5K Ratings
3.5K Ratings
 WHY YOU SHOULD CHOOSE TTHUNT
WHY YOU SHOULD CHOOSE TTHUNT