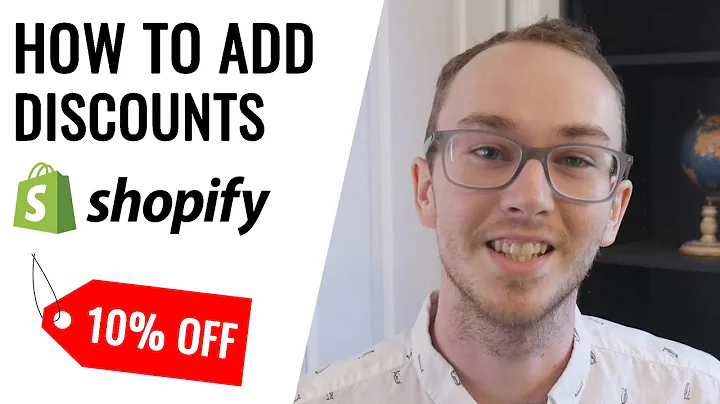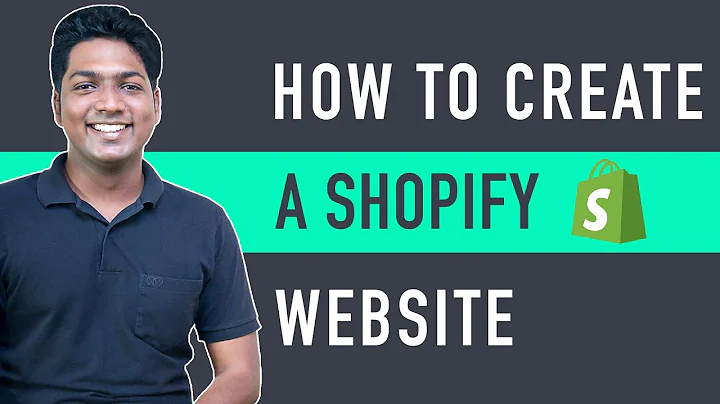hi guys I have a problem with my,clubview account so the problem is like,browse abundant not pulling in product,view data for every visit so here in my,clubview account you can see that I have,browse abundant event and here I have,zero zero so that means this is not,tracking properly so how how I solved,that through this,documentation so let me show you uh step,by step all right so here they have also,mentioned below that you have the,problem with the snippet which you have,set for a specific product I mean on the,default product page all right so first,of all you need to go to the dashboard,page here you can see that I have this,Shopify dashboard and here are few apps,you can see that I have this love you,account so click on this app,once you are clicking on this app then,you need to go to here,here is a small drop down click on,Integrations,once you are clicking on integration,then you need to click on this specific,for example this is the Shopify,so here this is the screen so actually,you the first step is you need to select,this checkbox so This checkbox is,actually tracking the product all right,whichever is clicked by the user so once,you are selecting this checkbox then you,need to click on update settings once,you are clicking on update settings then,you will be getting a specific pop-up,like this update integration then you,will be getting a small pop-up here like,integration updated once you are done,with this then you can go through this,specific documentation,so here you can see that for example I,have this documentation they have given,some steps the first step is like read,our article getting started with Shopify,to step by step,instructions I mean this is the setup,process like how you can install this,app so you have already set up that,there is no issue at all Second Step is,make sure you already have clubview,on-site tracking enabled which we have,just did just now this is ADD viewed,product tracking on my site this we have,already done the third step is please,note that the added to cart event only,tracks users previously cookied by,clubview all right so if that is cookied,properly I mean on your browser on the,user's browser if that is properly set,up in the cookie then add to cart would,be tracked all right so let's set up,this add to cart how we can do that,create the add to cart event so add to,what is an event for example your user,is clicking on the card button here you,can see that add to cart button so once,user is clicking on this add to cart,button that is a kind of event event,means action performed by your user on,the browser all right so once that is,clicked that means this action of user,should be tagged using the color view,account,using the club view right so they have,given some options like choose where to,place the code snippet choose which code,snipper to use and modify the code,snippet if necessary actually this event,would be fired only if you have properly,set up a snippet of code which color,view is providing it to you and they,have given some conditions that on the,basis of these conditions you can choose,a specific code snippet because they,have given us three to four uh kind of,codes so which we need to use so the,first thing is here we need to follow,some ways the first way is like go to,online store themes find your theme and,click customize then a home page drop,down then a default product to be,brought to your default page add section,custom liquid so they are saying,something like this for example you are,on this home page I'm in a dashboard,click on customize,and once you are clicking on customized,then this is the home page click on this,drop down here we have product and here,we have a default product,so once you are clicking on this default,product they are saying that you need to,select here add section here you must,have custom liquid and click on this and,on the right hand side you need to add,the snippet of code which they are,providing actually so where you have,chosen the snippet and modified the,snippet if necessary then click save and,uh on the upper right corner so they are,saying that the first way is to add the,code here and then click on Save and,that's it,but and they have also given us some,graphical representation like add code,and custom liquid,but the problem is they have given us,some conditions like in Shopify navigate,to online store so you have an other way,which is like for example I don't want,to put that snippet here so let me,remove this section and let's go to exit,go to actions click on edit code,please follow the complete video because,at the end you will find the solution,this is the whole process so click on,theme dot liquid so they are saying that,you need to go to theme dot liquid edit,code and there in the body and tag here,you can see that this is the body and,tag,so scroll it down and here is the body,and tag,just before this we'll need to add this,kind of snippet all right so they are,saying that we have if when you have,decided that snipper to use and modify,the snippet if necessary paste that code,paste it after all other code before the,closing body tag so they are saying that,before closing body tag you need to,paste that snippet all right but right,now we have not decided which snippet is,useful for our store so later on I will,tell you which is better for your store,theme above the snippet add the,following opening tag so this is,actually the opening tag that we need to,copy from here,and go to this page and above this body,tag paste it here,so I pasted if product I mean if we have,we are on the product page then this,event should be filed,and then after we need to paste this and,if,and that should be also just above this,body tag,and inside of these two new things which,we have added just now like if product,and and if between this we need to paste,that snippet so let me show you how you,will do that so they have given us some,kind of demo right here which snippet I,should use so they have given us some,options does your store redirect,customer to another page so let me show,you the flow of this this page actually,so here is the add to cart I am clicking,on it and you can see that this is not,redirecting me to the new page,all right so they have just asked me,that are you redirected to checkout or,Court page if you are redirected to,there then after they add an item to,their cart if the answer is no,they mean that if you are not,redirecting from add to cart button to,checkout page or card page,if the answer is no you should use,snippet1,if yes then go to step 2. so you should,click on snippet1 so this is the code,which you can actually add over there,for buttons without redirect so actually,we are not redirecting so we need to,copy this whole bunch of code,and we need to paste this inside of,inside of this if product and end if all,right so I am going to paste it just,inside of this,these two things and if,and this if product which I have added,just before all right so I pasted that,code inside of this if product and this,and if we I have added uh before all,right so everything should be just,before this closing tag,all right,but they have also given us the,condition like if you are not you are,not uh if you are redirected to the,other page then what you need to do does,your show store use a button ID to,define the added to cart button if the,answer is yes then use snippet 2 so what,they mean they mean that for example you,are on the product page and if you are,clicking on add to God button and you,are redirected to card page or maybe,checkout page then second step is like,you need to right click on it inspect,and see here that this button is having,any ID if there is any ID,then you need to carry on this step,uh this this following following step,if the answer is no go to step 3 if you,are unsure the answer as you know that,we don't see any ID here so that means,the answer is no because they have asked,us that can you see any button ID there,so we don't see any ID there,so they have also given us the process,that how you can actually inspect and,find out that you are getting any ID or,not all right,so if the answer is yes then,click on snippet 3 and add it there add,it otherwise you don't need to add,Snippets second,all right so they are saying let me,repeat again that for example you right,click on add to cart button and there is,ID if that is there is ID then you use,snippet to click on this,and this is the snipper 2 port all right,if you don't have,ID because right now we don't have any,ID we have only class name so they have,given us the third snippet so this is,the third snippet,this one so we need to paste this third,snippet,all right so if you have used third,snippet then,what you need to do is you need to,replace that ID with this class name so,you need to copy this whole class name,and before pasting this whole bunch of,code in right here you actually need to,modify this class name for example here,we have add to cart so you need to,remove this and paste this,this class name,you need to copy this and paste it there,all right so let me give you the demo,so for example I am going to remove this,first step code right now this first,step code is eligible for my in my case,but for example you want,a third step,so copy this,and paste it here I have pasted that you,can see that this is the code which I,have just pasted and I if I don't have,any ID I will copy this,and I will paste it inside of this add,to cart so I pasted that so this will,work in this way,and let's see what was the Second Step,for example we are not eligible for the,third step what was the Second Step,Second Step was click on Second Step,this is the code actually we only need,to copy and paste this code,over here,so we need to remove that code of second,step and paste the third step code now,sorry yeah this is the second step code,third step we already implemented first,we implemented and this was the Second,Step,all right so this is the way to deal,with all this stuff so for now for in my,case the eligibility is,to use the first snippet code this was,so I'm going to copy this and paste it,instead of this so I am going to remove,and inside of this if product and and if,I am going to paste it here so this is,my final code,all right save the changes,and now you are done,so definitely this will track everything,in your clubview account so you have no,need to worry about anything now so,that's it for now if you are still,facing any issue you don't able to,implement this one in to your store then,you can contact me I have added the,contact details below in the description,so I will set up this for you and solve,this whole problem which you are facing,actually so I could not able to find the,solution on YouTube so that's why I read,the documentation I solved the problem,and then I thought that I need to share,with you as well so thank you once again,see you in the next video
Congratulation! You bave finally finished reading klaviyo shopify show products viewed and believe you bave enougb understending klaviyo shopify show products viewed
Come on and read the rest of the article!
 3.5K Ratings
3.5K Ratings
 WHY YOU SHOULD CHOOSE TTHUNT
WHY YOU SHOULD CHOOSE TTHUNT