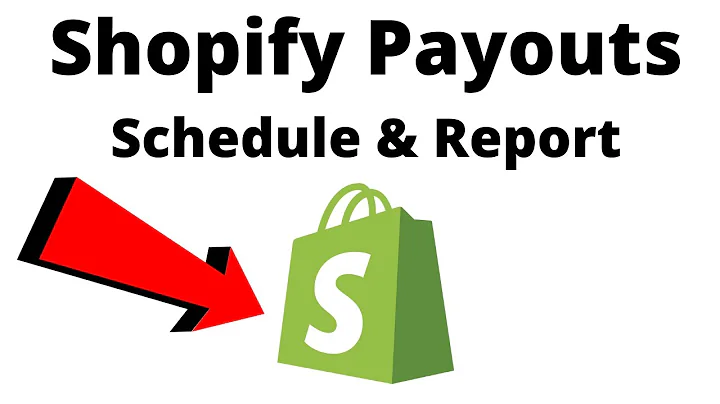are you running a shopify store and,you're looking to get started with email,marketing well today i'm going to show,you how you can simply create and send,email campaigns with shopify's free app,called shopify email hey guys stuart,here welcome along and thanks for,joining me if it's your first time here,now today i'm going to help you learn,the basics of email marketing using,shopify email to create and send email,campaigns to your shopify audience,now the shopify email app allows you to,send up to 2500 emails per month,completely for free and then it's only,one dollar for every 1000 emails you,send after you reach the free limit okay,so before we launch into our shopify,store consider subscribing if you,haven't done so already or if you're new,to this channel and that way you'll stay,updated with actionable videos and,tutorials designed to equip you with the,skills knowledge and tools to grow your,small business online and with that,quick note let's go ahead and get you up,and running with shopify email marketing,okay so let's get started what you want,to do is log into your shopify store,here we are on our practice shopify,store then all you need to do is,navigate over to apps,then under apps what we want to do is,navigate over to customize your store,and here what we want to do is search,for the free shopify email app by simply,typing in shopify email,and then come down and locate the,shopify email app by shopify and then,click on this app,and as you can see the shopify email is,email marketing made for e-commerce and,this email marketing app by shopify is,ideal for those just getting started,with email marketing now if we scroll,down before we install the app you can,see the pricing down here as you can see,it's free to install and like i,mentioned at the beginning of this,tutorial the first 2 500 emails per,month are free then it's just one dollar,for every 1000 emails you send after you,reach the 2500 email limit per month so,again this is an ideal email marketing,app for small businesses just getting,started with email marketing it's also,incredibly affordable if you decide to,send more than 2500 emails per month,okay so let's scroll back up to the top,and then click add app,then simply scroll down and click,install app,and just like that we've successfully,installed the shopify email app onto our,shopify store and as you can see that's,taken us here where we can create an,email campaign,however if you want to find your shopify,app all you need to do is navigate over,to apps and then under installed apps,come down and click shopify email,okay so let's go ahead and create our,first email campaign and send this email,campaign to our shopify audience simply,click create an email,and then down here we have email,campaign templates that we can choose to,build from now these are based on,specific goals that you want to achieve,for example we've got product restock,sale announcement we've got a blank,template over here and if we scroll down,we have a product template installments,new arrivals upcoming events and we can,come down and view more if we like,however for the purpose of today's,tutorial what we're going to do is,select this pre-made template here sale,announcement what we're going to do is,create an email campaign that focuses on,promoting a sale so what we're going to,do is click here,and if you like the look of the template,you just selected come down and click,select,now it's important to note that only,paid accounts can send email campaigns,and your store needs to be open for at,least two weeks,okay so before we go ahead and customize,the email template that we selected,earlier we need to add important,information up here so first we have two,who do you want to send this email,campaign to if we select here we can,send this email campaign to all our,shopify subscribers or we can come down,and create a new group by simply,clicking customer page and that's going,to take you to the section where you can,create a new subscriber group this is if,you want to create segments within your,email list within your audience or we,can come down and send this email,campaign to those that have not yet,purchased yet but we have their email,information maybe all these subscribers,got to the payment section on our,shopify store and they didn't follow,through with the purchase so we might,have their email they just have not,purchased yet and then down here we have,returning have purchased in the past so,maybe we want to send this email,campaign to those that have already,purchased products through our shopify,store now over here you can see that we,have zero subscribers because this is,just a test account that we are using,for the purpose of this tutorial so,again if you don't want to send this,email campaign to any of these,subscriber groups down here for example,you don't want to send this email,campaign to all your subscribers then go,ahead and create a new subscriber group,from the customers page so what we're,going to do is keep all subscribers,selected,then come down and add a subject this is,the first piece of text that your,subscribers will see when they jump into,their inbox and before they click on,your email so you want this to be,compelling and attractive for people to,click through to open your email i'm,going to add 50 off store wide and then,come down to the preview text and here,what we want to add is a summary of our,email i'm going to add bigger sale 24,hours only and then once you've added,your preview text come down to from this,is where you want to add your email that,you're sending from this is what your,subscribers will see when they open your,email you can also go ahead and click,edit if you want to add a different,email okay so now we're ready to,customize the overall look of our email,campaign now you'll notice that your,email campaign is broken down into block,sections now with each of these block,sections you'll notice the option to,delete the section you can duplicate the,section or navigate over to the left,hand side and you can click here and,drag each of these sections into another,placement now if you want to edit any of,the text sections on this email campaign,all you need to do is click on the,section and then for example i could,highlight this bit of text here and,change that to 50 off store wide and,again i can come down here and change,this text if i like and then over on the,right hand side you can see some,formatting options here we can come down,and change the style change the font the,font size we have other formatting,options down here text color link color,we can change the alignment and also the,background color so for example i can,change the background to let's say this,blue color here and i like the look of,that now if i navigate up to the top and,click on our logo here which is fishing,forever now this whole section is a,header we can come down and we can,change the store name to our logo this,is if you have a logo then that's going,to replace the store name with your logo,so i recommend going ahead and doing,that if you have a logo we don't because,this is just a test store then again we,have the same formatting options down,here now if we come down to add section,we can go ahead and add a new section,and that's going to add a section above,our footer of our email campaign now if,i exit out of this one and let's say for,example i wanted to add a new section,below this section here all i do is,click this plus and then select the,section that i want to add now you can,add a text section a button if you like,similar to shop now here we can add a,image we can add a product and we can,also add a gift card discount and,divider now because we don't have any,products on the store what i'm going to,do is simply add an image by clicking,image,and then you can navigate over to the,right hand side and you can upload an,image and i'm going to select this image,here and then come down and click open,and just like that i've added our new,image now i can come over here and i can,come down and i can link this image to a,particular product if i wanted to by,simply clicking here and then clicking,on products and because we don't have,any products at the moment i'm going to,select all products now for example if a,recipient clicks on this image from this,email campaign that's going to take them,to all products on our website we can,also come down and keep full width,selected and we can come down and change,the background color if we like but,because we have an image there's no,point changing the background color of,this section so as you can see it's very,straightforward to select an email,campaign template and then simply,customize it with the basic formatting,options that this shopify email app,provides now if you've made a change,that you don't like you can also,navigate up here and undo that change or,redo a change if you do like a change,that you've deleted and you want that,change back then next to that we have a,desktop icon if we click here we can,select mobile or desktop this is to,preview our email campaign on either,mobile device or on desktop for example,if i select mobile you can see how this,email campaign will look on a mobile,device then finally what you want to do,before you review your email campaign,and send this email campaign to your,subscribers what you want to do is send,a test email so simply click send test,and then come down and make sure that,your email address is added in here this,is the email address that you're gonna,send this email campaign to just to test,it to see if it looks okay before you,decide to send that email campaign to,all your subscribers that you've,selected so i highly recommend you send,a test email first so go ahead and do,that what we'll do is exit out of this,and then like i mentioned at the,beginning of this tutorial i cannot send,this email because this is just a,practice shopify store we don't have a,paid account and you do need to wait at,least two weeks before you can use this,app however on your paid shopify store,if you're ready to send your new email,campaign to your subscribers simply,navigate up to review and then send your,email,what i'm going to do is navigate back to,campaign and then within your shopify,store and under marketing you will see,campaigns this is already selected this,is where you can see all your campaigns,as well as basic metrics that have been,generated from your campaigns,so for example if i navigate back that's,going to take us to the list of all our,campaigns as you can see we only have,one campaign now if you're interested in,learning how you can create discount,codes within shopify that you can add to,your email campaigns what i'll do is,link a beginners tutorial up above that,will guide you through the process of,creating discount codes also if you have,a shopify store and you're looking to,dive deeper into email marketing,activities then i suggest you look into,using clavio which is a powerful,all-in-one email marketing and,automation tool that works extremely,well with shopify if you're interested,in learning more about a more advanced,app like klavio rather than using a,simple app like shopify email which is,great for beginners don't get me wrong,then feel free to check out that clavio,tutorial that i'll link up above to get,you started with clavio and more,advanced email marketing activities,however that is it for this beginner's,tutorial helping you get started with,email marketing using shopify's free,email marketing app,and there we have it guys that is it for,this email marketing tutorial for those,that use shopify now if you have any,questions about the free shopify email,app make sure to pop them down below and,with that said thank you so much for,watching this tutorial all the way,through to the end if you got value make,sure you leave a like and make sure you,subscribe to this channel and that way,i'll see you next time take care,you
Congratulation! You bave finally finished reading shopify how to send emails to customers and believe you bave enougb understending shopify how to send emails to customers
Come on and read the rest of the article!
 3.5K Ratings
3.5K Ratings
 WHY YOU SHOULD CHOOSE TTHUNT
WHY YOU SHOULD CHOOSE TTHUNT