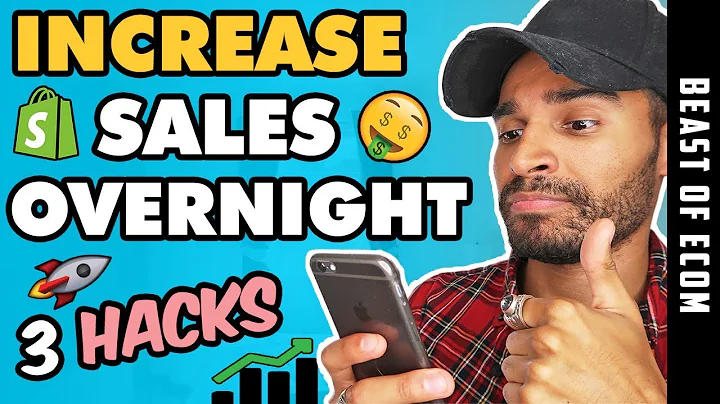all right what's up guys this is jay,kidd in this video i'm going to be,showing you step by step how you can go,ahead and add in products to your,shopify store,so all you need to make sure you do is,that you already have your shopify store,set up and created and then we're going,to go ahead and start adding products so,if you don't have your shopify store,already set up you can go ahead and,click the link in the description to,start your free trial and once you go,ahead and create the store you'll be,brought to this page right here which is,where we can go ahead and get started,but before we get into the video i want,to thank this video's sponsor tidio,tidio is a live chat shopify app that,allows you to chat directly with your,customers in real time having live chat,as part of your customer support stack,is very important in today's world of,e-commerce messaging has quickly become,one of the preferred ways for customers,to reach out to businesses for support,since a live chat is quicker than an,email and easier than a phone call so,having this option available on your,store is a must to optimize customer,experience and to increase your,conversion rate the tidio app is very,easy to set up and you can have it up,and running within minutes tidio also,lets you connect your meta messenger and,instagram accounts so you can handle all,of your messages in one place another,powerful feature you can use with tidio,is an ai powered chatbot which is a bot,that will automatically respond to,customer inquiries based on what they,ask you can create your own custom chat,bot or you can choose from one of,tidio's many pre-made chat bots that,they offer,using an ai chat bot can save you time,and customer support cost by automating,simpler customer support inquiries that,don't require an actual person to,respond to tidio is the number one live,chat app for shopify with 1300 five star,reviews in the app store so check out,tidio now by clicking the first link in,the description so let's go ahead and,get into it here so all you need to do,is go over here to the products section,right here on the left and then we're,just going to click on add products here,in the top right,and we're going to be brought to this,screen right here so the first thing we,need to do is put in a title for our,product here so in this case,i'm going to be adding,a deck of playing cards,as our product right here so that's,going to be our title,then we have the product description,right here so the product description is,going to be used to help obviously,describe what the product is to the,customer but also you can use the,description to help with things like seo,so if you put,relevant keywords in your description,it's going to help your product to show,up in google for specific keywords so,keep that in mind when you are editing,your product descriptions,so you normally want to take a good,amount of time to,edit your product descriptions to make,sure that they have a lot of details in,there and i do have a separate video on,how to go ahead and do that but this is,where you can go ahead and put in the,description so in this case i'll just,put in a couple basic things so when,you're filling out your description you,can put in text or you can also put in,other things such as images by clicking,insert image here or you can insert a,video here as well or you can also,insert custom html by clicking on show,html,so the next part of adding a product,here is going to be the media section so,this is where we can upload pictures or,videos of our specific product here so,i'm going to go ahead and do that right,now so you want to make sure when you're,adding pictures and videos of your,product that they're very clear and,professional looking pictures you want,to make sure that they're not blurry or,pixelated because,when people are buying things online the,primary selling process is going to be,extremely visual so if you don't have,good pictures then your product is,likely not going to sell very well so if,we go ahead and scroll down we can see,that the next thing we can do here is,set up our pricing for our product here,so we can put in let's say,a,price for this deck of cards right here,and then right here we can go ahead and,choose what's known as a compare at,price so this is how you can go ahead,and create a sale so i'll go ahead and,show you what this is really quick so,first if we come up here and i just,click active on product status real,quick and i'm going to go ahead and save,our changes and what i'm going to do is,i'm going to preview this product right,now and we can see here that right now,it shows this product as 5.99,which is the price we set but if i were,to go ahead and make the compare at,price 9.99,and then i click on save here and come,up here and preview it once again,we can see that now it essentially,creates a sales before it was 9.99,and now it is,5.99 so that's how you can go ahead and,create a sale is by using the compare at,price here,and then down here you can choose,whether or not you're going to charge,tax on this product just by checking or,unchecking this box and then down here,is your calls per item so this can help,you to determine your profit margins on,your product here so,if you are making these products,yourself you can go ahead and put in how,much it costs for you to make these,products or if you're sourcing this,product from somewhere else you can,go ahead and put in how much it costs to,source this product so let's say it cost,us one dollar to source these deck of,cards and then we can see that it shows,us that we are making a profit of 4.99,at our current sale price,so we have an 83.3 profit margin so this,just helps us to see our numbers up,front and determine good pricing for our,products and moving down from here we,can come down to the inventory section,right here so first we have the sku so,the stock keeping unit,so this is where you can assign certain,number and letter combinations to kind,of keep track of your different products,right here so if you do have an sku for,each one of your products this is where,you can go ahead and put it in,and then if you have a barcode for your,product as well you can go ahead and put,that in right here,and certain ad platforms such as if,you're trying to run like google,shopping ads are going to require a,barcode so that's where this would be,important right here,right here you can choose whether or not,you want to track the quantity,of your products here,so if you have a specific quantity in,stock then you want to go ahead and,track it right here and then you can,also choose whether or not you want to,continue selling,when you're out of stock so if you want,to keep selling when you're out of stock,you can check this but we're going to go,ahead and keep that unchecked and then,right down here you can go ahead and,take a look at your location so if,you're fulfilling from a physical,location like a warehouse you can go,ahead and edit your quantities in here,within the actual,fulfillment center so let's say that in,our warehouse we have,let's say,100,new,playing card decks in stock so now we,have 100 in stock right there so you can,go ahead and put 100 in this specific,location right here and if you're not,using a specific location you don't have,to use this but if you are this is where,you can go ahead and set it up,this is where we can choose whether or,not it's a physical product so if it is,a physical product we'll keep it checked,if it's a digital product you just get,rid of it,and then we can go ahead and put in the,weight of the product right here,and this is going to help us with,setting up our shipping and things of,that nature,and then right here we can enter in some,customs information right here so you,have to go ahead and enter this if you,are shipping internationally,so in this case you're just going to,select your country of origin right here,which in this particular case would be,the united states so you can go ahead,and enter the hs code as well for,international shipping now down here we,have product options so we can see this,product has options such as size or,color so if i go ahead and check this,right here we can see that this is how,we can go ahead and create product,options,now this product in particular doesn't,have any options but let's say it did,let's say we were selling one regular,theme deck of cards and then another,like special themed deck of cards right,here,so we could make the option here,like theme and then we put in our,options values here so so we have a,regular deck of cards here and then we,can go ahead and add another one and,let's say our other one,is,themed,like a space deck of cards we can go,ahead and do that and then we can go,ahead and add additional options if we,want to as well but in this case we'll,just have these two options right here,and then if we wanted to add another,option so let's say we had if we were,selling for example like a t-shirt you,could put in one option for sizes like,small medium large and then you could,put in another set of options for like,colors like red green or yellow but in,this case we're going to just stick with,these two,and then once you have your options set,up we can come down here to our variants,and we can choose to price our variants,differently here so we can see down here,at variance,we can see we have the regular and the,space theme and you can associate a,different photo with each one of these,themes by clicking right here and you,can choose which one of your images here,is associated with that theme so if we,had a picture of the space theme we'd go,ahead and put that right there,we can choose to make one more expensive,so let's say the space theme is a little,bit more expensive so it'll be,6.99 we can adjust the specific quantity,we have,of each theme right in here we can see,that this was given a different sku,automatically and we could put in a,different barcode as well,in this particular case,and that's how we can go ahead and edit,our variants,so the last part of the product section,that we need to take a look at here is,the search engine listing preview so,this is what's going to show up in,google,when somebody is searching for one of,your products and your website is,actually showing up,this is what's going to show up so right,here you have the title,and then here you have the url slug and,then here you have the description,so when you edit this website seo you,want to optimize it for two different,things so one you want to make sure that,the click-through rate is high so you,want to make sure that it clearly states,exactly what the product is people know,what they're clicking on and you also,want to throw in a couple of keywords so,that way you can help let google know,what your product is actually about so,we can show it to people that are trying,to search for your product so this is,where you can go ahead and enter,information here we can see that by,default the page title is going to be,your product title the meta description,is going to just be the first part of,your description,and the url handle is just going to drag,from the product title as well so you'd,want to go in here and edit your page,title as well as your description to,make it look very clean,and seo optimized as well and i do have,a video on that that i can link in the,description as well that's how you can,go ahead and add a product to your,shopify store here and one of the last,things you can go ahead and do is you,can also assign tags to your products as,well,so if i were to just click on tags,and then just add cards for example so,this product will be tagged as cards and,we can go ahead and add it to a specific,collection if we wanted to as well or,create a new collection for this,particular product and then once we've,done all that you just want to go up to,your product status,click on active to make sure it's,published and then click on save right,here and then once you've done that you,have successfully added a product to,your shopify store so if you found this,video helpful be sure to leave it a,thumbs up subscribe to this channel for,more videos and i will see you guys in,the next one
Congratulation! You bave finally finished reading shopify how to upload products simple and believe you bave enougb understending shopify how to upload products simple
Come on and read the rest of the article!
 3.5K Ratings
3.5K Ratings
 WHY YOU SHOULD CHOOSE TTHUNT
WHY YOU SHOULD CHOOSE TTHUNT