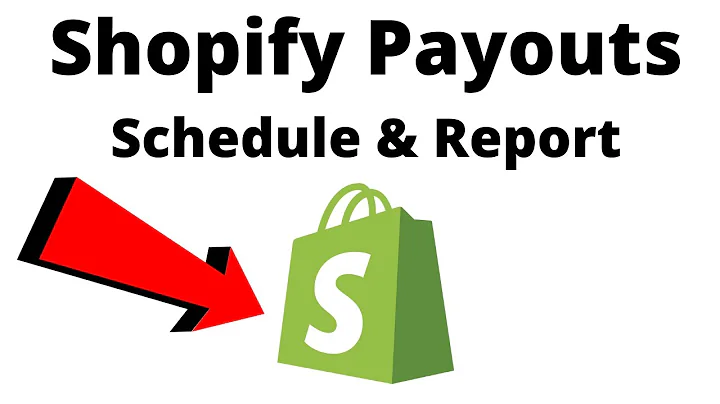Help!,My Shopify store is not showing up on Google.,What can I do?,Hi, I'm Clarice Lin, the ROI Doctor who helps
small businesses and online stores get more,customers and more sales by getting on Google
and YouTube page one.,In today's video, I'm going to teach you how
to get your Shopify store on Google search.,That's one tool that you need to set up, which
is the Google Search Console.,Previously, Google Search Console is also
known as the Google Webmaster tool.,By getting this tool set up for your Shopify
store, you can tell Google that your Shopify,store exists, and you have this product and
all these pages, and Google will put it into,their storage.,And when a shopper or browser goes on Google
search to search for products that could be,yours, then Google will decide to show it
on Google search results.,If you don't have this Google Search Console
set up, basically, you're waiting around for,Google's search algorithm to scan the entire
web.,So there are hundreds and 1000s of Shopify
stores and other websites going live on the,internet every day.,Google doesn't have the resources and capacities
to scan every single website and or every,single store.,If you have a Shopify store or WooCommerce
store and you're relatively new, and nobody's,really coming to your website, you're just
sitting there waiting for Google to know about,you, then you will never appear on Google
search.,If you want to be found on Google search,
you need to set this tool up, Google Search,Console, you need to verify that that's your
store, that's your website.,And what you need to do as well is to submit
a sitemap, what your website is about, what,other pages that you have, what product pages
that you have you submit it on this tool,,and then Google will process this information,
then they will know over on their site, on,their system, they will know that, oh yes,
there's this store that's right here.,So the next time if someone's searching about
the products that your store offers, then,they can show them your product pages.,Otherwise, it's never really going to show
up.,How do you set up Google Search Console then?,Shortly, I'm going to show a screenshare on
my computer where I'm going to show you how,you can sign up for this account.,And how can you verify it?,And once you have this account set up, what
information or how can you navigate around,Google Search Console so Google will have
the correct information for your website.,So let's head on to my computer.,Let's go.,Right now we are in front of my computer,
go to Google and type Google Search Console.,And this is the results you will see here,
click on this first results over here, click,on this, after you click on that results,
you will come right here.,This is the Google Search Console homepage.,And you can click on Start now.,This button over here that says start now.,And you will bring you to a gmail sign in,
a Google sign, it says sign in to continue,to Google Search Console.,So if you have an existing gmail account,
or if your business suite account is from,Google, type that in.,If you don't have, then you might want to
create an account before you come back here.,Login with this email, type in your email
address, and then you click on next over here,,the blue button, then it will bring you to
the next page of log in, which is to enter,your password and click on Next.,And this will bring you to the Google Search
Console.,So this is the reporting interface.,If you have everything set up, every time
you want to check on your Google search status,on which pages have been indexed, or which
pages are getting you clicks from Google,,this will be where you will be directed to.,So right now, if you don't have any account
set up for your Shopify store.,So this will be empty, and you need to click
on over here under Search Console, you will,click on the down arrow button.,And this will show up, add property.,So click on that.,Then this dialog box will pop up.,So you have this adding property type domain,
as well as the URL prefix.,So for your Shopify store, you can just type
in your Shopify email address.,So anything that starts with www or m dot,
your URL, com anything that has HTTPS or HTTP,,you can add in right here.,So you can type it in you don't have to add
the WW you just have anything after www.,You don't have to enter HTTPS as well.,So you just type in like what it says over
here.,Here example.com, so you can just put in your
URL something.com or.co.uk, whatever.,So once you enter that, then you will be able
to click on Continue.,In this case, the continue button will be
enabled, it will turn gray so you can continue.,And this dialog box will show up to say verifying
the property that you're setting up.,Once that's verified, then the next step would
be, they'll be giving you some instructions,on how to verify your domain ownership via
DNS record.,So if you have a DNS provider like GoDaddy
or other DNS provider, you can select from,this little arrow button, they will give you
different instructions on what you can do,,you can sign into your, if you have GoDaddy,
which some of you might have.,So for myself, most of my websites, I use
namecheap.com.,So you sign in to that website, and then you
can copy this text over here, click on this,button copy, and then you can sign in, go
into your domain name provider, and paste,this in onto your website.,Once this piece of code is pasted on your
DNS provider, if you didn't buy your URL directly,from Shopify, you was on your own GoDaddy
or Namecheap, or other provider, which you,can see from this list over here.,So you will be copying this piece of text
and then you go to your providers website,,sign in, and then you can paste this code
there.,And once the code has been saved, pasted and
saved, you click on verify below.,As you can see, there's this gray button over
here, verify.,So before you paste this code in, you don't
verify if you're not ready, you can say verify,later, I'm not going to go into the details
of the individual DNS provider, you'll be,able to follow the instructions over there.,So once it's verified, the next thing, oh
yes, this other other DNS provider on one,on one or if you have other DNS provider,
there is a list here, so you can search for,yourself.,Once you have verified, then this is going
to show up.,So on this screenshot over here, there's a
settings right on the left hand panel is the,menu.,So right at the bottom, there is a settings.,If you click on Settings page, it will show
that you are a verified owner.,So what's the purpose of verification?,The idea is that only you has the Shopify
store owner will be able to have direct access,to this information of how you communicate
your website or your online stores, web pages,and product pages with Google, if you were
not able to paste the code directly, set it,up, then what happens is anyone, you, me anybody
in the world, you can go and submit your website,information to Google.,And that's why you need ownership verification.,The whole purpose of what I've explained earlier
is basically to tell Google, you are the owner,of the Shopify store, you own the URL, you
own your store, and you want to submit your,information to Google and tell them to index
your pages.,So when people go on to google.com, and search
for any products related on your store, they,will pull up your product pages.,So that's basically what ownership verification
is about.,Without this process, basically, instead,
anyone can come into your store and submit,some bogus information to Google and you don't
want that.,This will show you are verified, after you've
done if, after you have done the verification,,then it's done.,And the next thing, oh yeah, so if you have
other users or you have other other people,using your Google Search Console, you can
also use this page to add other users to give,them permission.,And if you have Google Analytics, and you
know how important it is to know how people,are navigating themselves on your online store,
you can also connect your Google Search Console,to your Google Analytics.,This is where you can connect them together.,Next thing is you need to do is to add a new
sitemap.,On the left hand side of the Google search
console you will be able to submit a sitemap,that basically shows what it is about so if
you submit your sitemap you can add in this,information URL over here so for your Shopify
store you have your url.com, your Shopify,store url.com and remember to make sure that
your store is ready to be unlocked.,So most of the time, after you have created
your Shopify store itself, what happens is,your store is locked by a password that's
what is being done to make sure nobody kind,of hacks into your store or but once you're
ready for anyone, everyone to access those,pages you unlock it with a password, says
unlock it, when you submit this sitemap here,to Google to tell them what are your, how
are your pages connected to each other, how,many pages do you have, then Google will be
able to access this information.,This is like giving them a map of how your
website looks like, how the pages are connected,together.,If your store is still password protected,
then this wouldn't work.,And you might likely have an error show up.,If all goes well you've unlocked it and then
you go here and add in your new sitemap, likely,,the second part of your URL sitemap is usually
sitemap dot XML.,So this XML file is a file that's automatically
generated by Shopify for your store already,,so you don't have to generate it yourself.,And once it's done, you click it on and you'll
be able to click on this Submit button over,here.,Once you submitted it will show up here as
a line, it will tell you which date you submitted.,And what's the status if it's green and how
many URLs you have.,These URLs should show the number of pages
that you have on your website.,Let's say you have product pages and all your
other pages and it adds up to like 20 and,it shows up as 10, it means that some of your
pages are maybe locked.,And then Google is not able to access those
pages.,So they can't index those pages, meaning that
they don't, they are not able to pull those,pages and show to Google search users.,So you want to make sure the number of pages
that you have correspond to the number of,discovered URLs.,So that's a good check for you.,Once everything is submitted and then you
discover that maybe some of your pages are,not discovered by Google yet, you can actually
go over here, which is URL inspection over,here, you will be able to type in or copy
and paste your URL here and ask Google to,individually index those pages.,So once those pages are indexed, then you're
all good to go.,So you just need to wait for Google to process
all this information, categorize all those,pages that you have submitted to them.,And then Google will know whether when someone
goes on to Google search or image search for,your product, whether it makes sense for them
to show your product page to them, whether,it's relevant to what a potential shopper
is looking for, and to also double check that,you know that all the pages on your Shopify
store has been indexed, this is a little hack,for you.,You can go to your browser itself, and type
in site, colon, your Shopify store URL type,in, and then type on, Enter.,And that will show you all the pages that
Google knows about your online store.,So if you have 20 pages, then you will see
20 URLs pop up on the search results.,So this is basically like a little hack to
kind of query to Google, which are the pages,that Google knows about your site.,So this is kind of like a double check.,This is a good check, because you can see
specifically, which are the pages that are,being shown on, what are the missing pages.,So in the sitemap checker, you can see that
if you have 20 pages and 10 show up, you know,,10 are missing.,But maybe you don't know which are the 10.,So okay, you can actually show you, which
are the 10 that has been indexed by Google.,And then you will be able to reconcile and
say, oh, this is this 10.,Okay, I have this other 10 other products
over here, I know exactly which one is and,then you can go and submit to the URL.,As I mentioned earlier, you can submit them
here individually submit it, like all your,10 different URLs, you specifically tell Google,
I have this page here, please index it.,And that's it.,This is how you set up a Google search console
for your Shopify store so Google knows all,about your product pages or all your content
pages so they can show it to potential shoppers,when they are searching for products on search.,Now you know how to set up Google Search Console
and how to send over all the information about,your Shopify store over to Google search.,What you need to do now is to wait patiently
for a couple of days to one to two weeks to,wait for Google to come back to you.,Once your website has been registered on Google
system, you will be able to find out by going,back to search console and see what are the
pages that has been registered on Google.,And if you need more information on how you
can also get your products listed on Google,Shopping.,You can also check out some of my other videos
right here, where I show you how you can set,up, if you also want to be listed on Google
Shopping for free, this is my other video,that you need to check out over here.,And if you also need other help all about
free listings and how to overcome these errors,or disapproval problems with Google Merchant
Center, this is my other videos right here.,So do check them all out.,If you enjoyed this video and found it useful,
tap on the like button.,And don't forget to hit subscribe and hit
on the notification bell so you don't miss,any of my future videos.,I'll see you.,Bye
Congratulation! You bave finally finished reading shopify website not showing in google and believe you bave enougb understending shopify website not showing in google
Come on and read the rest of the article!
 3.5K Ratings
3.5K Ratings
 WHY YOU SHOULD CHOOSE TTHUNT
WHY YOU SHOULD CHOOSE TTHUNT