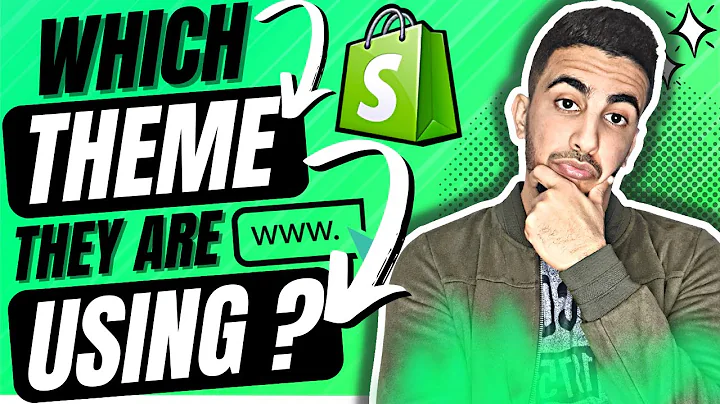hey guys in this one i want to show you,how to set up a store using the shopify,mobile app so,you can actually set up your entire,shopify store,on your smartphone you can change and,edit themes,also you can add edit products as well,also change a ton of other things you,can also,add apps in there and even set up,shopify payments all on your smartphone,so i'm going to go through everything in,this one i'll add some links and some,more information in the description,below if you want to check that out,other than that,let's just get into the tutorial jump,into the phone and i'll start going,through everything that we need to know,so once you've got everything sorted,with the signup process for shopify then,it's going to take you,into the back end of your store this is,where you can manage,everything you can manage the theme the,look the feel of the website also,add products and edit them do absolutely,everything,and the way that you do that is by using,the options at the bottom you can see,there are four of them you've got home,orders products and store so let's go,through all of them,the home button is really where shopify,is going to give you a load of resources,and also,news so you can swipe down and basically,go through these there's news items,there's articles there's help,there's also latest goings-on for,shopify and everything that you need,a lot of useful information is in there,for you,you can go and click on those and learn,yourself,but really we want to get started with,putting together our store so,let's go to this store option and then,right here is where we can choose our,themes and edit the website,there are a bunch of free themes that,come with shopify that you can use,for no extra cost but let's first go to,our preferences so let's click this one,and we can change a few things right now,your homepage title,is when people come to your store maybe,on a browser or anything,the title of that page is going to be,displayed for them,so i'm doing a coffee website or just a,coffee store so,i can be like coffee zg dash,the home of beans or something like that,coffee beans obviously,so that's good so that will basically,show up when people come onto your site,do you want a meta description this is,not going to be seen by many people but,if the website's in google this is going,to be displayed under the heading for,your site so this is really for,search engine optimization and if people,see this,in a search engine then it's going to be,good to just put some,really information about what you're,selling or what your site's about,just something like that to obviously,explain your store people will see that,when they go to google,you can also upload some images as well,so if people,are going to see your link and,everything just upload an,image maybe it could be a brand logo or,just an image that's going to be,popped up and you can see the resolution,is 1200x628 so,make sure you get an image of that,resolution you can add that as and when,now if you aren't new but you've already,got sites and you maybe,have signed up with google analytics,that code you can paste it right in here,and then shopify is just going to sort,that out for all of your pages you'll,get all your information,same with facebook pixel as well you can,link all of that in here so it's in,preferences and then you can do that,and then as we come down there may be,some extra things that you want to agree,to,something also really cool in,preferences is that you can actually,password protect your store so maybe,you're like a really unique store,and your products are very sought after,and they're one-off items you can,actually create a password and,people can only access your store with,that password you can also put a message,to your visitors on there,so that is all in preferences if you,want to do that i'm happy with what i've,done,i've changed the home page title and the,meta description so i'm going to click,on save and that's pretty much,my preferences sorted i can then come,out of that menu,and then come back to the online store,page why don't we go ahead and choose,the theme that we're going to use with,our store so,we can look at view your store right now,and this is,using the normal theme that everyone,gets and you can see,there's pretty much nothing on there but,actually quite like the fonts,but i haven't really done anything as,yet so i'm just going to press done to,get out of there,then you can go right here manage themes,and it's going to take you through,i think shopify has maybe uh eight or,nine completely free themes that you can,use,so we're gonna scroll down right here,and right now we're using a theme called,debut,you can customize that theme all you,want but if you actually scroll down,a little bit more you can see this,option here free themes,and if we click on this explore free,themes it's going to take us through to,all of the free themes that shopify give,us now depending on what type of store,that you have,each theme may be a little bit different,simple is kind of good for everyone,bound list definitely is good if you're,a fashion store,and you rely on really amazing pictures,to sell your products,as you come down venture is good for,stores with a lot of different products,debut as you can see,is the current theme and there's a few,more that you can do but,i think i'm going to go with narrative,narrative really fits for me so i'm,going to click on this,and you can see a few different options,so we've actually got four styles,included there's the warm,style which is right there if i go down,and press on the light option,what you'll see when i scroll back up is,that it's completely changed so,the theme is different you've got that,light option i can also,go for something like earthy and it's,going to change again i'm actually gonna,go with the warm theme because,believe it or not i just went for coffee,just because it's easy to do and,this looks like it's already coffee,focused and centered so,that's really good for me i don't have,to make many changes and i'm going to go,to add to theme library so i'm going to,press that one now what i'm going to do,is just scroll right down here and you,can see debut is a theme,that i'm using it's available for me,i've downloaded it but if i keep,scrolling down,then you'll see this theme library and,narrative has just been added you can,see it right there so,what you can do is go to actions and if,you really want to publish,this theme and have that as your website,that people can see,you can go right ahead and press publish,there's a lot of options there,or you can just go through to customize,which we want to do right now so,why don't we click on that button we'll,go through to customize,then we can change the theme everything,on here is drag and drop so it's fairly,easy to change and add things,so you can see we've got our header bar,up here and that can be changed really,easily but you can see basically on the,right hand side,that's the cart option looks like a bag,on the left hand side you have this drop,down menu that you can press,right now you have home catalog and then,search as well which is really simple,and good for me,so i'm just going to x out of that one,the basics of building any site on,shopify,really is understanding that everything,in shopify is done,with blocks or sections and you can see,there's one section right here tell your,story that is a,section you can edit that then as we,scroll down we have,image with text that is another section,you can see it's clearly different from,the first one,as we scroll down again this is a video,so that's another section,and then scrolling down once more talk,about your brand that is another section,when i hit the edit button you will see,that these sections,are laid out for you to edit so we have,the header,then the slideshow image with text video,and talk about your brand,these are all sections you can add edit,and delete those sections you can even,move around,in which order they are placed you can,do that by pressing and holding on the,right hand side on those dots,and you can literally press and hold it,and move it around and you can see on,the actual site itself,that section now moves up and down,depending on wherever i want it so,you can do that for all the different,sections in the site you can add edit,delete them just as you want,and then when you click on them you can,edit those so let's go through to the,slideshow so i'm gonna,just click on this now it takes us,through to that edit,section so there are actually four,different images that we can upload for,this slideshow,you can actually add more content you,can see right here you can add it,or you can actually just delete some you,can press on one of those sections so,let me press on tell your story the very,first one,we come through to the edit page for,that you can actually just,take this away quite easily do those,three dots on the right hand side right,there remove tell your story,i don't want to do that though but,hopefully you can see just how easy it,is to edit sections you just have to,click on that section go into it and,then pretty much play around and edit it,this theme though tell your story really,need some pictures so i'm just going to,click on this one,and yeah i'm going to select some images,to show you can explore the free images,in shopify if you want,i have some on my phone so let's click,select image,then go to upload right here and go to,my photo library on my phone you can,even take a photo right then and there,with your smartphone but i'm just gonna,go to photo library,and yep i've got some images of just,some coffee beans that i got online so,i'm just going to add that right there,now this is really a product image so,it's not perfect it probably doesn't,look very good but just to show you,what i can do is just press select like,that and it's basically,going to upload it for me then you can,see those buttons below change,edit remove you can do all of that,yourself and alignment,you can play around with this but to,keep the tutorial less than five hours,long,i'm just going to show you the basics,really of how to do this then what i'm,going to do is press close,and you can see right there in this,slideshow i have a really cool image and,you can just see,straight away the site looks way way,better,these dots at the bottom everyone knows,you slide to see more so that would be,the first image,then obviously we want to put another,image here so go back to edit,it actually keeps me in this editing,screen i'm going to press,back right here go to the second part,click on that then i'm just going to,select another image upload and actually,get another image in there,yes i'm going to go back to my photo,library and just click on this second,image so i'm going to add that right now,that uploaded just like the other one so,i'm just going to press select,that's really great and then go to close,and it just literally looks so so much,better straight away,you have a really good hero image right,there that people can see,and then people can literally flick,through to more images and,of course you can change this text as,well and you can add way more like this,three or four images no problem but i'll,stop there because,we now know how to do that you can see,the slide title down at the bottom you,want to change that as well so come back,to the edit screen,and we'll go back we'll just go to this,very first one,right down here slide title we'll change,that,our products and you can see it just,changes it right then and there so,i'm going to press close on this one so,you can change the,text right there to whatever you want as,well that really works on every single,type of section so let's go down to,image with text,so we're going to click on edit we're,going to come back out of there and then,back,once more go down to this second section,image with text,we're going to click on this lots of,different ways to change this we can,change the background color as you can,see,and the height but yeah we definitely,want to put an image in here so select,image,and once more i'm just going to go,through to my photo library and,maybe pick a good photo that would go in,there it's uploaded it for me and it's,even put it within the circle so that's,really how easy it is so i'm just going,to back out of all of those,then we can see we have this hero image,right here and then we have,some coffee beans really easy to change,that text all you have to do go back to,the edit button,go back to that section which is called,image with text,and then as we scroll down we can see,right here you just have a normal text,editor just like every other text editor,out there,just click on that and then you can just,change it really easily,just like you would in imessage or when,you're typing,anything on your phone so i did that i'm,going to press done,right there then i'm just going to close,that and you can see,i just said our products are the best,ever you know you can put whatever you,want in there but it literally,is that simple you just choose the,section that you want to edit,in the edit list and then go through the,options,now this video option is really cool if,you press on it basically what you can,do,is put a link to a youtube video in,there and it's going to,play that youtube video to people on,your site,now what i'm going to do is just go onto,youtube and get a random video just to,show you but you can upload your own,video onto youtube,it doesn't have to be public it can be,unlisted,and as long as you have a link to it,then uh it will play on there so,you can see this is not my video so,don't do this but just to show you,this is a video from youtube and it's,going to play,basically when people want it to so i'm,happy with all of that,i just pasted the link in there as you,can see i'm gonna go to close,and as we come down we should see if we,press play,that's so cool so now an actual youtube,video is playing on your customers phone,so,if you want to tell a brand story,there's nothing better than that it's,right there,and it's so easy to put it in the site,now i'm not going to change every single,section but you get the idea just click,on it and edit it,as it can be edited so let's move on to,adding products,onto your site and adding product images,and all the options to do with products,firstly what we want to do is save all,of our progress so far you can see in,the bottom right hand corner the save,option,you can either publish this to your site,or you can press save and save it as a,draft so i'm going to press save,but i want to add some products right,now so i'm going to click the products,option,it's going to take me through to this,page and we can really easily add them,so let's follow the on-screen,instructions add your first product,right here,we're going to click on that one and,then we can come through to this plus,button and this is media so add,images videos or 3d models so i'm just,going to press this one,and allow it to access my photos in my,photo library i'm going to put this,image of these coffee beans on there so,press done on that one that's it just,make sure that your photo is,got a square resolution and it's going,to be totally fine on there,then we need to add a title zg beans,like this,description these are the best beans or,whatever,best beans and press done you can,obviously fill this out with,tons and tons more information for your,products but just to show you right here,then we have the pricing,information that you need to put in so,this is per item so the price,could be 25 pounds,like that what's really great with,shopify as well is that you can actually,put,your own cost per item in there and well,this may change but you might want to,put the,unit cost per item or some sort of,costing so maybe let's say it costs,uh me 10 pounds per item i'm selling for,25. so,that's really going to be used to try,and work out some sort of p,l for you this of course may change for,you but it's good to put it in just to,give you a rough guide because,there's tons of financial reports that,shopify can give you and work out,automatically,based on your selling prices and your,cost per item then when we scroll down,you can see you can put all the,inventory information in there so how,many,do you actually have to sell do you need,to put an sku,on there i'm not going to do that but,you could if you have one,really cool as well is that you can,actually just scan the barcode of the,product,you can see that right here so if you,press this icon,it's going to come and use the camera on,your smartphone and you can scan the,barcode on the product that you have,so it's going to put all of that,information in for you and do you want,to track the quantity that you sell,yes or no do you want to also allow,purchase,if out of stock you can choose that as,you like,how many do you have you can just,literally click the number in,the middle you don't have to press plus,or minus so let's say i have 500 bags i,can just put that in there,then just go back to add products so by,clicking this that will all save for you,automatically,shipping of course is really important,how much does each,unit actually weigh you can put that,either in pounds or kilograms we're in,the uk so,let's go european on this bad boy we're,gonna press 0.5 kilograms so 500 grams,for that and then country of origin uk,i'm happy with that so we get back out,of there,then you can add variance to the product,which is also really useful,so for example if you're selling apparel,something like that you may have,different options maybe the same exact,shirt but maybe in five different colors,you can change all of that here just to,show you initially with color,you can basically put your own options,in so maybe you know you have a t-shirt,one is red and then you plus one is blue,plus one is green and that's as simple,as that so you don't have to,choose presets you can add any options,in you want just press add right there,then you can see the options so we're,going to press done and that will be my,options,be sure to press the variant that you,want to edit then you can change the,price for that variant and the inventory,available,everything is done just like before so,we're going to go back,and you can see we basically have a red,variant a blue variant,both 500 of each but you can change that,just to what you have,i'm happy with this product it's really,as simple as that we've added the image,and all of the details so i'm just going,to hit save and there it is we have our,first product on shopify,and just to see what the product looks,like on our store let's go back to the,store,so we'll click on that option this is,our home page we're still,editing this but we can go to our burger,menu and then go to catalogue right here,so that's basically the name for our,store and this is it,this is our product that we have,uploaded a great product picture,you've got coffees eg zg beans and then,the price 25 pounds it's right there,you can then click on that scroll down,look we have,all of the different color options right,here yep color options for coffee,sure but you get the idea and then add,to cart and buy it now it's as simple as,that the description is here,short for me but you can add as much as,you want you have some share buttons,there,so that theme already does everything,for you so i won't go into,more detail you can repeat this step for,as many products,as you want go back to the products,option,and then what you do when you want to,add a product come up to the right hand,corner,press the plus button then go to add,product or create collection just go,through all of those stages,so now i've gone through editing the,look and feel,of your store and all of the different,sections,that you can edit i've gone through,adding and editing products,and now let's go through to adding,orders this is where all of the orders,from your store,will be located but we haven't got one,yet of course but,you can actually manually create orders,maybe you have a shop,you need to do that manually you can do,that from your phone as well,let's go through and create our first,order we can add a product in here,if you click that it's going to take us,through all of the products we have in,our store we've only got one right now,so that's fine we can choose this,product,we're just going to choose the red,option right here it's going to populate,this,already with the options for that,product so that's so so easy,you can then add a customer so maybe you,have a customer that comes in and you,want to add their details you can press,that right here add customer,you can add customers to your shopify so,you can press this,maybe they have a login so you can put,their name email address is really,important because they need a login for,your online store if they have that,you can populate this all in this form,i'm not going to go through it because i,believe it to be quite self-explanatory,we're just adding their customer details,so we're going to cancel out of that but,you can do that there and then what's,really important,is basically all the pricing details for,the product,and as i said it's going to auto,populate this with the product details,anyway,but because it is a custom order maybe,you want to change it well you can do,that all here,you can add a discount you can see it,right here click on that,you can either do it as a percentage in,an,amount of currency mine is pounds and,then you can even,click on this and put the reason for the,discount so i just think this is so,useful from shopify,so we'll cancel out of that then you can,come down and basically email,them the customer and invoice so email,invoice right here,you will be sending an email from the,shopify client to,your clients so it's just really great,that the way they do that and then,when you come down to the payment,options do you want to mark the payment,as,pending or paid and then right here pay,with credit card,this will basically go to shopify,payments and we'll get on to,setting up shopify payments in a second,as we scroll down any notes for the,order can be written here,and then the timeline so today we just,created the order,and then if it goes through maybe the,client hasn't paid,when the client does pay that will be,the next step and then you can close the,order off and finish it as well,leave comments at the bottom shopify,really make it simple to do this,so as we come out of orders any new,orders that will be here,will just be displayed you can see we,have the open draft order right here but,if you've had,different orders from different clients,maybe ones that have come on to the site,and ordered they will all be here for,you to look at you can go,into them see all of the details,yourself make sure they're paid and then,ship any off that need to be done the,last thing you want to do is,set up payments for your site there's,two ways of doing it,you can set up shopify payments and you,can add other ones onto,most likely paypal but you can do amazon,as well let's come through to the home,page,and you can see this scroll bar at the,very top you should be able to see it,too,scroll all the way to the end and it,says,set up payment so we can go into view,payment settings right here,it's going to take us through to the,options what you have to do is go ahead,and click activate shopify payments,so shopify payments will allow you to,accept credit and debit cards and,everything else,it charges you 1.6 percent plus 20,pence per card that's in the uk in,different countries it might be,different maybe 10 cents 20 cents,whatever it is,go into that set up your card details,and as you can see here you can add,paypal as well go to this option,complete account setup it's going to,take you through to a login page,to your paypal put in your paypal email,address that's pretty much all you have,to have to do,scrolling down once more though you can,see amazon pay can be set up as well,just click on activate amazon pay put in,your login details,for amazon it's going to be set up,straight away as well if we press done,to get out of there,we now know that all our orders will be,in here all our products can be added,and edited right in this section and,then the layout and look of our store,can be edited as well very easily,by clicking on edit and then looking,through all the sections,clicking on them dragging and dropping,images,and text in however you see fit to do,so that really is just a basic and quick,tutorial on setting up a shopify store,on your smartphone as i said you can,check out the description for more,information about doing this,also check out my other videos i've got,way more shopify tutorials,and videos on themes and apps as well,tons more that you can check out other,than that best of luck with your store,i hope this one was helpful if it was,please give the video a thumbs up,subscribe for more and i'll see you in,the next one
Congratulation! You bave finally finished reading why cant mobile shopify store show up and believe you bave enougb understending why cant mobile shopify store show up
Come on and read the rest of the article!
 3.5K Ratings
3.5K Ratings
 WHY YOU SHOULD CHOOSE TTHUNT
WHY YOU SHOULD CHOOSE TTHUNT