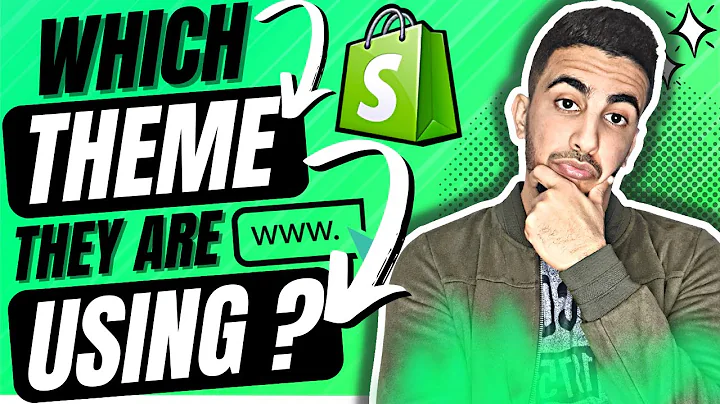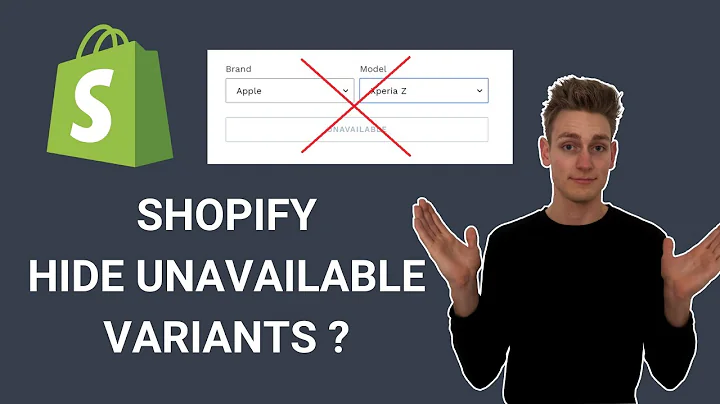in 2020 shopify changed how facebook,pixels are installed on merchants,websites,this helped allow for greater,integration between facebook and shopify,in today's video i'm going to show you,how to add your facebook pixel,to your shopify store quickly and easily,a facebook pixel is a snippet of code,that you place on your website,helping your business collect valuable,data that you can use to optimize,ads track conversions build curated,audiences,and remarket to people who have seen,your ads or interacted with your website,for new entrepreneurs installing a,facebook pixel,can sometimes feel like a complex task,so in today's video i'm going to show,you,how to have your facebook pixel up and,running in under 10 minutes,so if you don't have a facebook account,you're going to need one to begin this,process,if you don't have one just head over to,facebook.com click the big green button,that says create new account,and you know the drill give them your,information and click the green button,that says,sign up so once you're done setting up,your account you should have,something that looks kind of like this,but we don't just need a personal page,we actually need to have a business page,so click the plus button in the top,right hand corner and click the button,that says,page now you're going to be creating a,page for your business,inputting all the information the,category the description,and any other information that's,required once you're finished that,process,you should end up with a business page,that looks,something like this now it's time to hop,on over to business manager we're going,to create a business account that's,business.facebook.com,pretty simple hit the big blue button in,the right hand corner,enter your name enter your business name,and enter,your business email then hit the blue,button that says,submit now as of september 2020,facebook business suite is slated to,replace facebook business manager,but as you can see you have access to,all the same tools like ad manager,audiences billing business settings and,event manager,but if for some reason you wanted to,switch back to the old business manager,simply click the button that says give,feedback and then click,switch back to business manager i don't,foresee many people wanting to do that,but i want to let you know it is an,option,let's set up your ad account click on,the button that says business settings,then click on the appropriate business,you'll be brought to a screen that looks,just like this scroll down and click add,accounts,then click the blue button in the middle,of your screen that says add,you'll be presented with three different,options the first option is to claim an,existing ad account the second,is to request access to an ad account if,you were an agency,the one we're going to click is create a,new ad account,first we need to name our ad account,the next thing we're going to do is,click our time zone,once we're done that we're going to,click the currency that we use,then hit the blue button that says next,then facebook's going to ask you,what the ad account is going to be used,for click my business then click create,now you'll be brought to a screen where,you're asked to assign,page roles so assign the appropriate,permissions,and then click the blue button that says,assign,once you're done that you'll be asked to,add payment info you can also do this,inside shopify now if you're looking to,get started,shopify is offering a free 14-day trial,simply click the link above to take,action to level up your ecommerce,business,all right now it's time to head back,over to our shopify store,first things first you're going to need,to head over to your my shopify account,when you're in the back end you're going,to click preferences,and when you scroll down you'll see a,section that says facebook pixel,hit that blue button right there that,says set up pixel,it's going to prompt you to add in a,facebook channel,click the green button below next the,first thing you need to do is connect,your facebook account so when you click,that a pop-up window will ask you to put,in,all of your facebook account information,and then click the blue button that says,continue,read the little note and click the blue,button that says ok,next thing is you're going to need to,connect your business manager account,it's the business manager account that,we set up earlier,next connect the ad account that is,associated with your store,you'll need to read the data processing,terms and then click,accept now for tutorial purposes i'm,going through this fast but make sure,that you read all the terms and,conditions,clearly then click the green button next,thing you'll want to do,is update your payment details you have,to make sure that there's a payment,method associated with your account so,that you can actually run ads,a pop-up window will appear and all you,need to do,is input all your credit card,information and on the following page,you'll input your tax information for,your tax information,simply select the state or province in,which you are governed by,and click the blue button that says save,then click the blue button that says,close,make sure everything looks good though,next thing you're going to want to do is,connect,the facebook page that your store is,associated with,input your facebook target country,you'll want to make sure that this,matches up,with where you're going to be targeting,your customers so i'm going to click the,united states because there's a much,larger target market for my niche than,in canada,lastly you'll need to accept the terms,and conditions,next click finish setup once you've,added your facebook channel to your,store click the top left hand item that,says settings,then click data sharing settings in the,middle of your screen you're going to be,presented with three different options,standard collects browsing behavior on,your online store,the next option is enhanced which uses,advanced matching,this shares more customer data with,facebook allowing you to build bigger,remarketing audiences and track,more conversions the final option is,maximum which uses conversions api,sharing the most amount of data with,facebook allowing you to improve the,accuracy of the measurement and,optimization of your events,now whatever you choose you need to make,sure that you update your privacy policy,accordingly,after you've installed your facebook,pixel you'll need to verify your domain,head over to your business settings go,down to brand safety and click,domains then click the blue button that,says add,and enter your domain name into the,domain name field,after you click the blue button that,says add domain once you've done that,the next thing you'll want to do,is to refresh the page then you should,be looking at a screen that looks like,this,and now we need to verify the domain,following the instructions that facebook,automatically generates,we need to copy this txt record and then,input it in our dns configuration in the,back of shopify,so we'll head to the back end of our,shopify store,now once we're in the back end of our,shopify store we need to navigate to the,left,panel where it says domain,now beside our primary domain we need to,click the button that says manage,in the top right hand side we'll see a,button that says dns settings,click that and then click the button,that says add custom record and make,sure it's a txt record,then using the txt record facebook,supplied us,we'll paste that into our dns records,under the area that says,text value under the area where it says,name,just use the at symbol then click the,green button that says confirm now that,you've successfully added,this txt record we can head back over to,facebook and click that green button,that says,verify now sometimes it can take a few,minutes for facebook and your domain,servers to communicate but if you've,done this correctly,then you should see this green check,mark appear now if you've set up your,pixel and,confirmed your domain and you're seeing,these little yellow triangles beside,your conversion events,it means you need to set up your,conversion events so i'm going to walk,you through that,right now first navigate to the data,sources section,then click add events and then click,from the pixel in the drop-down,we're going to be using what's called,the events setup tool simply enter,your website url and then click the blue,button that says,open website now with the event setup,tool we can either,track a url or a button and i'm going to,show you use cases for both,so we'll start with add to cart so using,the event setup tool we'll click,track a new button and then we'll click,the add to cart button,now we're going to select the event,we'll click add to cart,and if we'd like we can assign a value,by simply checking off,the value field and selecting the price,that we're listing the product for,you'll also want to make sure that your,currency is correct before hitting the,blue button that says confirm,since this is just for tutorial purposes,i personally won't worry about it,now i'm going to show you how to track a,url and we're going to set it up for a,purchase,so we'll click the button that says,track url then we'll select,our conversion event which is purchase,and then we'll enter a value,and our currency now for a purchase,conversion event you'll want to track,the order confirmation page that way you,can be sure that your customer went,through the entire purchasing process,so i hope it makes sense that there are,some conversion events that are better,to track on a button,and there are some conversion events,that are better to track with a url,once your domain's been properly,verified you'll see a green little,button,beside the domain name,now once we've added in up to those,eight events we're gonna head back over,to events manager and we're gonna want,to prioritize those events,this will really put us in a good,position for when ios 14 rolls out,you can see a button that says,aggregated event management,click that and then click your domain,the one that you just verified then,you're gonna click manage events,so this screen is going to pop up that's,gonna let you know that any changes you,make are going to take,72 hours to process so we're going to,organize,our events based off the priority we're,going to put purchase at the top,then add to cart then we'll put add in,payment info initiate checkout lead,and then we're going to put view content,at the bottom so you can see we've,created a sort of funnel here with,purchase being the highest priority and,view content being the lowest priority,now yours might look a little different,depending on what events you are,tracking,now something i wanted to draw your,attention here to is something called,value optimization this is when facebook,is going to use machine learning to bid,for the highest value customers,this means customers who are going to,bring in the most revenue,now one thing you'll notice is that this,is going to take up,multiple of your event slots so it's,gonna take up,at least four of your eight event slots,now once you're happy with the,priorities you've set you can hit the,blue button that says apply,and 72 hours later you will be good to,go,so if you're already running ads during,this period you'll want to make sure,they're paused,now i wanted to talk really quickly,about facebook conversion api,which lets you share web event data,directly with facebook server,it lets you maintain data privacy while,giving a more,personalized ad experience it's a great,addition to,a facebook pixel as the conversions api,can help you track those,lower funnel events and make data,sharing,more reliable with the conversions api,your data tracking won't fall victim to,bad network connections,ad blockers or long loading times and,the reality is that these can be,problems for cookie like tracking like a,facebook pixel,conversions api lets you track leads,affiliate payments,phone calls fine locations form,submissions email subscriptions,purchases,and even subscription changes and all of,this information can be incredibly,valuable to you as an advertiser,the first part of setting up conversions,api is as simple as,following the instructions that facebook,provides you with,when you click the drop down that says,conversion api,however in the final step you will,either need a developer,or strong knowledge of code as it will,require you injecting code into your,site,to connect the servers,hopefully this video has shown you,simply and clearly how to install a,facebook pixel on your shopify site,you should have your facebook ads up and,running in no time speaking on facebook,ads,make sure to check out our video that,will take you through everything,you need to know to be successful,running facebook ads,we're going to talk about customer,acquisition strategies building custom,audiences,retargeting and loyalty campaigns and,how to make,thumb stopping creative make sure to,subscribe to this channel,so you don't miss out on more videos to,help you take your online business,to the next level thanks so much for,watching i've been your host tyler and,i'll see you next time on learn with,shopify,you
Congratulation! You bave finally finished reading how to add pixel to shopify and believe you bave enougb understending how to add pixel to shopify
Come on and read the rest of the article!
 3.5K Ratings
3.5K Ratings
 WHY YOU SHOULD CHOOSE TTHUNT
WHY YOU SHOULD CHOOSE TTHUNT