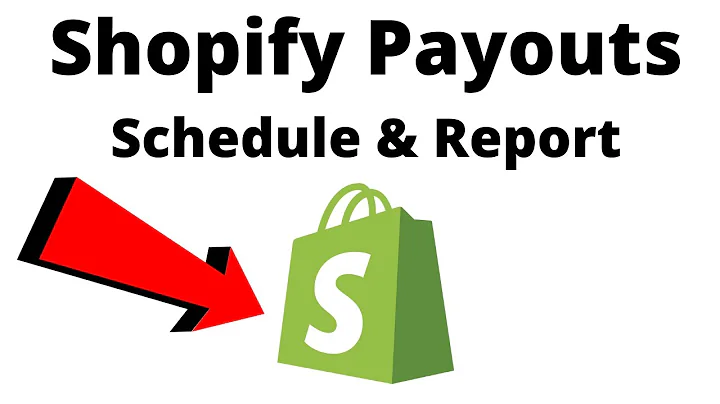alright what's up guys my name is Jake,Alexander and and this video I'm going,to be showing you step by step exactly,how you can create a brand new Shopify,store from scratch even if you are a,complete beginner so with that said,we're gonna go ahead and dive right into,this tutorial now a quick disclaimer,this might be a pretty long video so you,may want to grab some coffee or some,sort of caffeinated beverage or,something like that now first off I,would recommend that you go ahead and,open up Shopify next to this video and,build your store along with me as I,build it throughout this tutorial,because that's going to be the easiest,way for you to go ahead and build your,store as fast as possible and learn the,ins and outs of how to use the Shopify,platform if you go ahead and build your,store side-by-side with this video so to,do that you can click the link in the,description the first link in the,description will be a link for a 14-day,Shopify free trial then you'll get to,this page right here and then you can,get started with following along so like,I said go ahead and click the link in,the description and let's go ahead and,dive into this tutorial,so after you've brought up Shopify here,we just need to sign up with an email,address and you can use any email that,you want you can use a personal one here,and then we just need to put a password,and then we need to put in our store,name now our store name doesn't really,matter because we can go back and change,this later because what it's gonna do is,it's gonna give us a my Shopify dot-com,domain with whatever we put as our store,name here however you're gonna want to,go and actually buy a real domain name,and not use the my Shopify donate anyway,so it really doesn't matter what you put,here so we'll just see this is available,and then we create our store so,at this point we just have to sit here,and wait for this to finish up and it's,going ahead and setting up everything in,the back end for us and then we just,have to fill in some information here so,it really doesn't matter what you put,here so you can really just pick,whatever you want and then hit next and,then we just need to fill in our,personal information here so I'm gonna,go ahead and fill this out and I'm going,to be right back so I filled this out,obviously with some fake information,here and we're gonna go ahead and put in,a random zip code as well and we'll go,ahead and enter our store so now at this,point we're going to be brought inside,of the back end of Shopify so now you,can see this is where we're going to be,spending the majority of our time in,this video so I'm gonna go ahead and,pretty much walk you through everything,on the back end here so the first thing,that we want to go ahead and do is we're,gonna go ahead and just click on online,store right here and the first thing,we're going to do is select a theme so,in order to pick a theme you can come,down here and click visit theme store,and then once this loads up you can see,there's a lot of different themes here,there's free ones and then there's going,to be paid ones as well you can kind of,just browse through here and decide,which one fits the branding and the look,of the store you're trying to go ahead,and create there's a good amount of,themes here for the sake of this video,I'm gonna go ahead and just use the,default theme because that will be the,quickest but when you're setting up your,store you can just pause the video or,whatever you need to do select whatever,theme you want or you can just follow,along with me with the debut theme as,well so if you didn't want to use a,different theme you can just click on,whatever you use you can demo it or you,can just add it to your store here,and then you would activate it in here,so what we're gonna go ahead and do now,is click customize so once we've,selected the theme reading click,customize and then we're going to come,in here and start customizing our theme,so right now you can see that the site,here is a complete skeleton so the cool,thing is when you have a theme with the,Shopify is that you start out with a,skeleton already in place you're,essentially just filling it in with the,necessary information and stuff like,that so I'm going to just go ahead and,start off right here at the header,section and the first thing we're going,to do is put in a logo so I've went,ahead and created a sample logo that I'm,going to use for this store so we just,select image upload an image and upload,this one and then hit select and then we,can go ahead and customize the logo to,size so I'll make it a little bit bigger,that looks a little bit better and then,if we come down here we can turn on an,announcement bar so if I click this,it'll say show announcement so we can,let our customers know pretty much,whatever we want so we can go ahead and,put something in here like free shipping,or give them a coupon code or just let,them know that there's a ala day sale we,can pretty much just put whatever we,want up here so in this case I'll just,put something like free shipping on all,orders,storewide and what we want to go ahead,and do is we want to match up the color,scheme throughout our store so you can,see that the sample logo I have here is,a different color than the default color,that this theme comes with so we what we,can do is we can go here and we can,change the color now in order to match,the color exactly we're gonna have to,get what's called the hex code here so,what I've done is I've went over to HTML,slash color slash code site info and,went ahead and just uploaded the logo,and then I'll take the hex code here and,then we can come over here and put that,in there and now you can see our colors,match and everything looks a lot better,and also really quickly if you guys are,wondering I went ahead and created this,logo for free here at hatch full Shopify,com so you can create logos pretty,easily using that so that's how I,created this demo one so as you can see,we've pretty much filled out everything,in the header section and our stores,already looking a little bit better so,real quickly I wanted to mention what,you can do here is you can also add in a,link so you can make this bar clickable,so they can either be a message or you,can add in a link so if we wanted to,link to all of our products we could,take the link from the catalog and then,paste it in and then now whenever,somebody clicks on this they'll be taken,to our catalog so I'll recommend that,you save frequently whenever you're,editing the stuffs that way if you get,kicked out or something you don't lose,all of the changes that you've been,making so now we're gonna go ahead and,click back and we're going to start,filling out this information right here,so the first section here is an image,with text overlay now as you can see you,can hit add section and you can come in,here and actually delete these different,sections but what we're gonna go ahead,and do is stick with the base design,the theme has because that's normally,the easiest thing to do so I'm gonna go,ahead and click this we're gonna go,ahead and select an image right here so,i'm gonna click select and then i'm,gonna upload another one and i'm gonna,upload this photo right here and i chose,this photo because it's kind of a techie,photo so it kind of fits with the theme,of the store right here since it's a,tech store and it just so happens at the,coffee cup in the background actually,the same colors as this so it kind of,matches and anyway if you're wondering,where you can get free stock photos like,this you can just go to pixabay.com here,and you can see i literally just typed,in tech so i just typed with my stories,about and i went ahead and downloaded,the photo so now we've got a nice little,header image right here so i'm going to,just hit select and now we need to edit,this text so i can go ahead and change,this header text by editing right here,what's this heading so we can just put,something like welcome to our store name,and then we can add a little description,about what our stores about or some sort,of call to action so I'll just go ahead,and put in something like,something like that and then we can go,ahead and come down to here and another,thing we can do with this header here is,we can go in and put it button so I'll,just put in a shop now' button and then,we just need it to link to something so,we can have the shop now' button link to,our collection pages like before and,you'll see that the shop now' button,went ahead and shows up here so now i'm,gonna save it again and as you can see,as easy as that we've went ahead and,created our header right here now the,shop now' button does need to change its,color so really quickly before we finish,the rest of the homepage what we're,gonna do is we're gonna edit some of our,theme settings so that way we can make,our buttons match up with the rest of,our color scheme so we're gonna head,over to up top top left and click theme,settings and then we're gonna open up,colors and then we can see right here it,says primary buttons so we're gonna go,ahead and see that our color right here,is already in recently selected so I,don't have to grab the hex code again,and you can see that that changes the,button color to match up with our logo,right there and you can see we can go in,here and edit a lot of different things,here like our text a personal preference,I normally just like my text black I,don't know like grey text I like it,black so I'll change both of these to,black so all my headings are now black,and our body text is now black and you,can see primary labels is what this is,right here,and at this point we are good to go and,editing the colors so just hit save,again and then we'll go back and while,we are here in the theme settings,section you can come into typography if,you want to change the type of font that,your entire store is using normally I,don't really mess with this I just keep,it as the default font however if you,want to go in here and look at different,fonts you can i would recommend sticking,with relatively basic fonts not using,anything that's really hard to read,unless that's really gonna be part of,your branding so you can come in and,edit the fonts if you like and then the,next thing we can do is add in our,social media so we could go ahead and,put in a different social media accounts,here so if you have a Twitter account,you would paste it in here if you have a,Facebook you paste it in here and then,add all your social media in there and,then our favicon is next so this is what,shows up up here so you can see the,Shopify favicon by default is going to,be our favicon it's just the little bag,so what you would want to do is go ahead,and upload your favicon image if you,have one and you can see that when you,use hatch full to go ahead and create a,logo they give you all these different,things right here that you can use so,I'll just go ahead and upload the,favicon and then we get select and then,we get save,so now we're gonna get back to actually,editing this homepage a little bit more,so I'm gonna go back to sections and now,we're back on the home page so right,here featured collection this is going,to be edited after we actually create a,product collection which is going to be,something we're gonna cover later in the,video so this is going to kind of fill,itself in later on so we'll get back to,that now right here you can see we have,an image with text section right here so,we can just insert an image by hitting,select image and then type in something,about it so we could go ahead and you,know maybe put one of our products in,here or something like that but for the,sake of this video just to keep it short,I'm gonna go ahead and just remove this,section and we're just gonna fill out,this next slide show here so you can see,that this is going to be similar to what,we did with the header so we would come,down and just open it up and then we can,edit our image slides here so I'll,select an image upload and we'll put in,another image here that I got from pix a,day as well and we'll select that image,and you can see that we can go ahead and,do the same thing here or we can go,ahead and type in whatever we want just,like we did up top so you could do,something like,so anything that fits with your stores,brand you can promote a sale or anything,like that and then we could type in a,subheading as well and then we can put,in another button here if we wanted buy,it go into collections and now you can,see we have another shop now button,right here as well and then if we wanted,another slide we can go ahead and open,this one up and put in that information,as well however to keep this video from,going on for too long I'm just going to,remove that second one because you,already get the point on how to go ahead,and create a slide so what we can do up,here that I wanted to mention is how we,can edit our slide height so we can make,it either adapt to our first image size,however this is a little bit too large I,feel so we could make it medium so I,made it a little smaller,or we can narrow it down to small I,think that looks a little bit better,right there and then we can also edit,our text size so let's say we can make,our text size large I think it looks,better there at medium so at this point,we've already filled out the majority of,our home page and we already have a,legitimate looking store especially once,the collec collection fills on itself,later on in video so now we're gonna go,ahead and go back and at this point we,can go ahead and head at our footer so,we can click show payment icons which,will show all of the payments that we,accept here if we use Shopify payments,and PayPal which I'll show you how to,setup as soon as we finish the home page,so I usually keep these on so you can,show payment icons to keep that on and,then like I said I'd like to make my,text black in most cases and then down,here we have our different footer,sections that we can edit right here so,we have our newsletter so this allows,people to sign up for our email list and,then we can rename newsletter whatever,we want so we could say,and join our mailing list and then right,here we can edit all these different,sections as well so you could do,something like this and then you can see,these two sections right here go ahead,and show menus and they both show the,same menu so what I'm gonna do is I'm,gonna just remove one of them and you,can see that it shows our footer menu,which I'm going to show you how to,create menus a little bit later on so,we'll actually be coming back and,that'll be a little bit edited there so,at this point our homepage is already,looking pretty good and like I said the,product feature collection part will,fill itself out in a little bit so we're,gonna go ahead and hit save now and now,we're gonna jump back into the Shopify,user interface the main dashboard by,clicking back and then clicking the,Shopify bag up here and we're gonna,start getting into some of the main,settings and everything like that so now,what we're gonna go ahead and do is come,down to where it says settings and then,we're gonna click on general so this is,where we can edit our store name so,obviously we don't want the hyphens,right here so we can make our store name,but we actually want it to be so that's,why I said it didn't really matter,earlier what you put in because you can,always come in here and change it now,right here the accountant email this is,going to be your personal email this is,the email that you'll get notifications,from when you generate sales or when,anything important happens with your,store this is how the Shopify contact,you but this is your customer email here,so this is how your customer is going to,contact you if they need any help and,this is the email that they'll be,receiving certain support emails from,so what you would want to go ahead and,do is change this to a support email so,support email create you would put in,the customer support email right here so,just remember this is the email your,private email that customers don't see,and this is a public one that they do,see that you'll be talking to customers,through and then this is your address,information that you already filled out,and then down here we can go ahead and,put a prefix to our store now you don't,have to do this but I personally like to,because it helps for bookkeeping in case,you open up multiple stores so all it,will do is you can see that our orders,start at 1,001 1,002 so if you want to,put a prefix I just put the first letter,of the name of the store so TC o and,then it'll be TC o 1 1,001 1,002 so this,just helps with bookkeeping so it's,something I recommend doing because you,never know you might end up opening more,stores in the future so we're gonna save,and that's it for the general settings,now we're gonna go ahead and go back and,then we're gonna go ahead and jump into,payment providers right here now by,default PayPal Express Checkout is,already going to be activated so what we,need to do next is go ahead and activate,Shopify payments powered by stripe so we,just need to hit complete account setup,here and this is pretty easy so most,likely you're going to be an individual,or soul for prior sole proprietorship,unless you've already opened an LLC or,something like that so we just fill out,our information here fill out your,personal details Social Security,description of products or services so,you could just say whatever types of,products you're selling just retailer of,that so in this case it would retailer,of electronics,and then you go ahead and fill out this,right here you should make this your,store name because this is what's gonna,show up on customers billing statements,and then you put in your banking,information now obviously I'm not gonna,go ahead and fill this out in front of,you guys and since this is just the demo,store for the video I'm not gonna fill,it out at all so go ahead and fill out,this information hit complete and then,let's pick up at the next step so next,we're gonna go ahead and jump back to,settings these are the only two painted,methods we need at the moment there are,other ones that you can use however we,don't need to set those up right now,those are the two main ones so the next,thing that we want to do is go ahead and,go on the checkout so by default it's,gonna say customer accounts are disabled,I like to switch this to optional and,then customers can checkout using their,phone or their email you always want to,give as much flexibility as possible so,that's good form options I do like to,require a first and last name for,customers and then we can go ahead and,click customers can choose to add a,phone number email or receive shipping,out base now this is gonna depend on,what type of stuff you're selling if,you're drop shipping you might not be,able to do this you might have to use,applications for that and then we can,just keep the rest of this the same keep,autofill on,and we can keep all this right here and,this is where we put in any checkout,conversion code like Google conversion,codes and stuff like that and for email,marketing I do like to click pre select,the sign up option and then we hit save,so now we're gonna go ahead and go back,to settings again and we're gonna go,into shipping next so your shipping is,going to depend on what you're selling,you know if you're selling your own,products that you make yourself and,obviously you need to put in the,shipping that you offer but if your drop,shipping then you're probably going to,just be creating your own rates but,obviously you're not going to be,shipping the products all yourself so,I'm gonna just go ahead and show you how,the actual interface works for this so,as you can see we can edit our United,States shipment or we can edit our,International shipping so we're gonna go,ahead and edit United States and what,I'm gonna do is I'm gonna just go ahead,and create a rate right here so you can,see there's calculated rates which is,good if you were shipping out the,products yourself now if you're not or,if you're doing drop shipping you're,probably gonna be creating a price base,rates so that's the one I'm gonna go,ahead and demo so you can see we can,click Add rate and then we can name them,whatever we want,so in this case if we wanted to make it,free shipping we could just name it free,shipping so it's we did put this in our,bar earlier and we can just put free,shipping rate or alternatively we could,just name it like standard shipping and,then minimum order price if we did,something like $50 and then maximum the,limit so this would mean now we have,free shipping on orders over $50 or if,we wanted to do that but we wanted,people to pay for under $50 we could go,minimum order price zero maximum order,price $50 and then shipping for that,could be $5 so that would mean all,orders $50 of under have $5 shipping to,the United States,in this case we're gonna just continue,with the free shipping rate click done,so creative shipping rates is pretty,self-explanatory so if you're doing,something like dropship and you'll want,to go ahead and remove the calculated,rates right there so like I said your,shipping is going to depend on the type,of fulfillment you're doing whether,you're fulfilling it yourself or whether,you're doing some form of drop shipping,so as far as shipping those that's,really all you need to do is you need to,go ahead and fill out your create your,shipping right there so the next thing,we're gonna go ahead and jump into now,in the settings section is we're going,to just look at the account section real,quick so I can show you this is where,you add staff accounts if you need to,add a virtual assistant or you know you,have any employees that you need to come,in here and edit anything you can go,ahead and add their account right there,so I put it in their name their email,and then you can edit what they have,access to right now we're not going to,do that and that's all we need to see at,this point so now the last thing we're,gonna check on the settings page is,we're gonna go ahead and go to legal now,the legal pages section is pretty cool,because with Shopify and allows us to,create a refund policy a privacy policy,and the Terms of Service all just by,kind of clicking that button right there,now depending on what type of refund,policy you actually want to offer you,may have to kill go in and edit this,yourself however the privacy policy and,the Terms of Service you can pretty much,just copy and paste this and use these,exact ones the refund policy you may,want to customize yourself now what we,want to do is we want to go ahead and,create pages for all three of these,things right here so what I'm gonna do,is I'm gonna open up another tab so we,can have them all open at once so I'm,gonna go to online store and I'm gonna,right click and open in a new tab and,then I'm gonna come down here to pages,so now work pages and,click Add page and the first one will,name it the refund policy and then we,come back here and I'm just going to,copy this entire section so I'm going to,ctrl C come over here and paste it in,and you can see we have this setup and,then I'm just gonna save and creating a,page is that easy so what I'm gonna do,next is create another page and we're to,go ahead and create our next two pages,really quick so we're gonna click,privacy policy and we're to come over,here and copy this entire privacy policy,now these pages are really important to,have because all professional ecommerce,stores have privacy policies Terms of,Service refunds and things like that so,now we're gonna save that page and then,we're gonna create one more and then,this is going to be the Terms of Service,page so we're gonna go ahead and copy,that name in Terms of Service and we're,gonna go ahead and paste that in and hit,save,now really quick if we want to take a,look at these pages we can just hit view,page right here it will open it off and,you can see we have a Terms of Service,page all set up and ready to go so now,why we're here on pages we're gonna go,ahead and create a few more so we don't,need this tab anymore so I'm just gonna,save this over here and then close out,the window so now we're gonna go ahead,and actually create a few more pages,that every single Shopify stores in need,so we're gonna create two more so the,first one is going to be a contact page,so contact us and this type of page is,super easy cuz you just need to title it,then you come over here to template and,then just hit page contact and that's it,it's save and then if we hit view page,right here you can see that a contact,form has already Auto filled in here,just by setting that as our page,template which is pretty cool because,now whenever a customer comes in,and sends a message right here it will,be sent to our customer email that we,went ahead and filled out earlier so now,we're gonna create one more page and,this one's going to be about us so this,page is pretty self-explanatory a lot of,stores pretty much all sites in general,having about Us page so you're,essentially just going to tell your,brand's story here so you'll let them,know who are you why did you start the,company et Cie so you'll just go ahead,and create a brand story behind your,store now obviously you can kind of get,creative here and kind of make something,up that sounds kind of cool if you want,if you don't actually have a cool story,behind it you can just kind of be,creative with this so we'll go ahead and,save this page right here and now what,we're gonna go ahead and do is add our,pages inside of a menu so we're gonna,come down here below pages and click on,navigation and you can see here we,already have two menus created by,default and we're gonna go in and stick,with these two so the first one here,we're gonna edit our main menus we're,gonna open this up and you can see down,here we can click Add menu item so I'm,going to click right here and then we,can go to pages and now we can browse,the pages we created so normally I like,to put the contact us link in the main,menu so we can hit add and then we can,click another one click link and that,pages and then we can go ahead and click,about us and put that in the main menu,as well and then we can save and then,we're gonna go back to navigation and,we're going to edit our footer menu next,so we're gonna open that up,at our menu item click link go to pages,now we're gonna add in our privacy,policy page,and we're going to do the same for our,refund policy and we're going to do the,same for our Terms of Service and then,we're gonna click Save now really,quickly I'm just gonna show you what,this looks like now so if we click this,eyeball icon here next to online store,we'll actually preview our online store,so you can see now here's our main menu,appear we've went ahead and added in,contact us and about us to our main menu,so it looks a lot better and if we come,down to the bottom here get rid of this,you can see that our links right here,Terms of Service refunds and Privacy,Policy have all been added into the,footer so now the footer looks,completely legit as well so you can see,our store is coming along pretty well,pretty quickly so now we're gonna head,back into Shopify now really quickly I,just want to go ahead and show you how,it's possible to make a drop-down menu,if you want so it's really easy so let's,say well you you probably be making it,on the main menu so if you wanted to,make a drop-down menu and let's say you,wanted the catalog and you had a bunch,of like collections pages so let's say,you had something that was like toys if,you wanted to make it drop-down all you,have to do is drag it over like that and,that's it then it's a drop-down menu so,that's how easy it is to create a,drop-down menu so that's pretty easy I'm,gonna discard that and now we're going,to go ahead and go to preferences down,here now this is where we can edit our,title and meta description so really,quickly I'll show you what this is so,right here this first page where it says,amazon.com this is our title and then,this right here is our meta description,so what we want to do for our title is,just go ahead and make it our website,and then kind of like our slogan or,something after that and in our Meta,Description we want to go ahead and,include just essentially type what our,store is about what we sell and maybe,include some keywords in there that have,to do with the types of products we're,selling as well,so you can type in a Meta Description,right here you can see you can go ahead,and go up to three hundred twenty,characters if you want and then right,here this is where we can put in our,Google Analytics code so this is,definitely something you'd want to do,once you set up a Google Analytics,account and then right here this is,where we can put in our Facebook pixel,ID so if you're gonna be running,Facebook Ads then you want to go ahead,and put your Facebook pixel right here,before you go ahead and start doing that,and we're not gonna be covering Google,Analytics and Google ads and Facebook,ads in this video because this video is,probably already gonna be an hour long,however if you want to see content on,that go ahead and leave that in the,comments section down below and I can,link you to some training I've already,made on Facebook and Google advertising,and the next part right here is where we,can disable our passwords that people,can actually visit our store and we'll,be coming back to this a little bit,later so I'm gonna go ahead and click,Save again and now really quickly I'm,going to show you how you can create a,blog post as you can see we've went,ahead and moved through pretty much all,of these sections here so the next thing,we can do is go to blog post we can,create one so we can just put the title,of our blog make it save and then it's,just like creating any other pages,except at the blog so you can see it's,by your name or whoever,what's the author of the blog post so,you can see creating this is just as,easy as creating pages so now we're,gonna go ahead and add some products to,our stores so I'm gonna go ahead and go,up here to the products tab and we're,gonna go ahead and add our first product,now just the heads up if you are drop,shipping and you are using Aliexpress,you're probably going to be adding,products in using the over little,application however I just wanted to,show how you can go ahead and,add products in using the default,Shopify interface because it's pretty,much all the same anyway so the first,one we're gonna add in is I already have,a couple sample photos I'll just go,ahead and type in our product title so,in this case black iPhone case and then,right here we can type in our product,description so we want to describe our,product answer any frequently asked,questions about our product and here do,the features and everything like that so,like describe product then put in your,features and benefits and then like,frequently asked questions about the,product as well and then here we can go,ahead and add a product image so we just,hit upload and I'm gonna upload this,image right here so now we can see we,can go ahead and select a product type,so we can create one so in this case it,would be iPhone case so I'm gonna add,that and then down here we can add this,product to a collection however we'll be,getting to that in a little bit so the,next thing we can look at is tags so,when it comes to tags you just want to,kind of tag your product with,essentially just what it is,so the tags are gonna help your products,show up when people use the search,function on your store so if someone,searches for a certain keyword and you,have that as one of the product tags,then it's going to be more likely to,show off with the search so in this case,attacked the iPhone case black so just,put in a couple different details about,the product and then vendor here you can,just kind of put it as your store or,just leave it blank that's not really,that significant alright so after our,tags we want to go ahead and edit our,pricing here so we can just put in our,price and then the compare app price,what this does is this allows us to,create a sale so if you don't want your,product to be on sale you can just leave,this blank but if you,want it to be on sale and you could go,ahead and put a higher price over here,so this could be the original price and,then this could be the sale price so,this is the price that people are gonna,purchase your product for and then we,can come down here and go to inventory,and what we can do is we can go ahead,and put in how many of this product we,have so let's just seven now if you our,drop shipping and you're using over low,then you can go ahead and you're,probably not even gonna have to mess,with any of this at all because it's,gonna go ahead and automatically import,that so the next thing we can do is we,can edit our SKU if we want so we can,just put like iPhone case black or we,can just leave it blank it really isn't,too important and like I said if you,drop shipping and this is going to,already be filled out and we can come,down here shipping this is a physical,product yes we can edit weight if we,want but if we don't have any weight,based shipping rates then this doesn't,matter but if you do have weight based,rates then this does matters we could,put it like one pound and then,fulfillment service here just leave it,at Shopify and the next thing we can do,is add in different variations so if our,product has different colors or,different sizes we can go ahead and,change that here so we can see the,option name here so in this case it,could be phone type and then it can be 6,6 s 7 7 plus we can just put in all the,different iPhone options we would offer,and all you have to do is go ahead and,type in we'll type type in your option,and then hit a comma and it will go,ahead and create that option as well so,we've created a couple options here and,then you can actually go in and,individually edit the price of different,options so if you want to charge more,for a different variant you can and then,you can go ahead,put in the amount of inventory you have,for each variant as well and then the,last thing here is editing our website,SEO so this is the same thing as what we,did earlier where it edits what shows up,right here it's up incentive for the,homepage of our store we go ahead and,edit it for the product page here now,editing this is pretty important because,it helps us show up in Google so all you,would want to do is make sure your,product names in the title and you could,put in stuff like this just some type of,title that's gonna make people want to,click but that also has your product,name in it and then just like before go,ahead and type in the meta description a,little bit about our product and adding,keywords as well so at this point we go,ahead and click Save and just like that,we've added a product to our store that,can be purchased right now so you can,see it's that easy to add a product to,our store and if you're wondering where,I pulled this product from it's over,here to site called Aliexpress I just,pulled this product over from there,so if your drop shipping this is a,product that you could potentially drop, so coming back over here I'm gonna,go ahead and add one more product super,quickly and then we're going to get into,creating a collection so now I'm gonna,go back to products I'm gonna add one,more,I'm gonna do this one really quick,you've already seen this fill out the,same information upload image and you,can see once you get the hang of it,you can go ahead and breeze through this,and literally just a couple of minutes,all right so I've went ahead and added,another product here so you can see now,there's two products out on our store so,what we're gonna go ahead and do next is,go into creating collections,so what collections are is they're,pretty much exactly what the name is,they're literally just a collection of,related products so in this case I,already have two related products so I,could create a collection with both of,the minute so by default here you can,see that there's a collection right here,that is the homepage collection so this,is the collection of products that is on,our homepage that is completely empty,right now so what I can do is I can go,ahead and open it up and we can go ahead,and add some products into this,collection by hitting browse and then,you can see we can browse our products,and we can add some of them in so at,this point I've added two products to,the home page collection but what I'm,gonna go ahead and do is create a brand,new one to show you how to do that as,well so we can come up here and hit,create collection and then we can go,ahead and name that whatever we want so,in this case I've thrown cases we can,describe it if we want down here but you,don't have to and then collection type,what we can do is we can either manually,add products like we did before that I,just showed you how you can manually,just add products in or you can or you,can make it automated so what you can do,is you can make your product tag equal,to I phone case so now every product,that has a tag of iPhone case is going,to go ahead and auto populate it inside,of this collection so this is the,easiest way to do it and then we it save,and you can see now that we go down we,can see both of these products here in,the collection right there so I'm gonna,go ahead and go back and now that we,have a collection on the home page I'm,gonna hit the eyeball again and just,show you what that looks like so now we,can see we have a featured collection,here on the home page with our products,right here now ideally we would want a,third product in here just to fill this,out completely but like I said I don't,want this video to go on for too too,long so the next thing we're going to,take a look at is discount so I'm gonna,show you how you can go ahead and create,discount codes so if we come in here and,we create this count so we can name our,code whatever we want so it could just,be like 10 off and at this point we can,create our discount by percentage and we,can make it ten percent off or if we,wanted we can make it a fixed amount and,you know it could be ten dollars all,future order or we could do free,shipping so they type in this code to,check out and they get free shipping or,we can do a buy X get Y type thing so if,they buy one product they get another,one for free there's a lot of cool,things we can set out set up so in this,case I'm just gonna create ten off and,it's gonna be percentage 10% off applies,through the entire order or you can make,coupon codes only work on specific,products or specific collections and you,can also make it require a minimum,purchase amount so you could be like,forty percent off your order when you,spend more than a hundred dollars or,something like that and then you can,limit it to where the customer can only,use it once so you can make it unlimited,and then you select them in starts and,then you just hit save discount and then,once you do that it's already activated,and at this point as soon as somebody,goes to go ahead and check out from your,store they could go ahead and use this,code to get ten percent off their entire,orders that's pretty cool this is,definitely something you want to,leverage and it's really easy to set up,so the next thing we're gonna look at,here as we round out the user interface,we're gonna look at orders so once you,get orders they're going to show up,right here as you can see you're not,going to see orders in here,right now because we haven't selected,our plan yet which we are going to get,to in a couple minutes but this is where,you will see your orders and the next,thing we're gonna look at is analytics,over here,so what this does this goes ahead and,shows us a lot of detailed information,about our stores sort of show us how,many sales we've gotten how many,visitors we've gotten return customer,rate average order value our conversion,rate this is a lot of important data,that's very useful when it comes to,creating a store and we can go ahead and,check by whatever dates we want so we,can you know see what we did on a,specific day two years ago if we really,wanted to so it's really cool that it,keeps track of all of that for us as,well and the next thing we're gonna get,into is the application section right,here by clicking apps so apps are,essentially third-party applications,that you know other developers create,that will enhance your Shopify store and,allow you to gain certain functionality,that doesn't come with the base Shopify,store and kind of helps your store out a,lot so if we click visit Shopify app,store we can see that we can go ahead,and browse a lot of different,applications here now I'm not gonna go,through actually installing a bunch of,applications in this video because that,would make the video too long however I,won't recommend a couple apps to you so,if you're going to be doing drop,shipping and selling Aliexpress items I,would recommend using the overload app,because this app will allow you to,directly import products straight from,Aliexpress just by clicking this button,right here which you can see I already,have the over little application,installed and then it allows you to,fulfill your orders really fast as well,now whether your drop shipping or not,these next few apps will be very helpful,for everyone so the next one is going to,be crushed dot picks so this application,here just makes it to where it shrinks,all of your image sizes and it will,increase your loading speed so that's,really important when you're selling,online you want your page loaded as fast,as possible so this is another,application out recommend and the next,one would be some type of review app so,whether it is looks which is the one I,like or you can just use Shopify reviews,which is free you can use yacht PO,that's another good one I would,recommend looks or yacht PO or the basic,Shopify review app which isn't showing,up on here but I'll go ahead and try and,find it but you definitely want some,type of review apps yeah here's the,Shopify one product reviews right here,so you're definitely going to want to,use some type of review AB because,reviews will help convince more people,to buy your products when they see that,other people have already purchased your,products so a review apps really,important and the last app that I will,recommend is some type of email capture,app so you can capture emails for email,marketing so we could go ahead and do,privée right here cuz this one this is a,free one you can use and what this does,is it will just create a popup on your,store so when people come to your store,and we'll create a pop-up and they can,enter their email address they get,something like a discount code like the,one that we just created a couple,minutes ago so you can use privee or,there is another one that you can use as,well spin of sale is another type of,pop-up it's a little bit more of a fun,pop up where I to kind of create a big,popup on the left side of the screen and,the customer gets to spin for a chance,at a discount code so those are the,applications that I would go ahead and,recommend installing into your store but,like I said I'm not gonna go through,installing each one of them setting them,up in this video because the video would,end up being five hours long and you,might have fell asleep or already died,at that point so now we're gonna go,ahead and start to wrap things up by,clicking select a plan now at this point,this is where we have to pick our plan,so in order to take the password off of,our store we do need to select a plan,so what I would recommend starting with,is just basic and the main reason that,you would upgrade to these additional,plans is for the reduced credit card,fees right here as you can see the,credit card rates 2.9% but then with,this it goes down 2.6 percent and that,might not seem like a lot but if you're,doing like a hundred thousand a month in,revenue then that becomes a lot and then,you would actually save money by,spending more on the higher plan so,that's when I would recommend upgrading,is once you're doing enough revenue to,where upgrading actually saves you money,but until you get to that point you can,just go ahead and stick with the basic,twenty nine dollars per month and at,this point guys I'm gonna go ahead and,bring up the store again so we can just,take a look at what we've went ahead and,created so you can see we've went out,there and created a fully functioning,online store in under one hour that,looks pretty clean pretty good we have a,nice logo that you can get for free from,hatch full Shopify com we've set up or,branding them where all of our buttons,and everything match we have nice clean,header images that we can get from,pixabay we've set up a featured,collection on the home page everything,looks nice our footer looks good and our,store is essentially ready to go and,ready to generate some revenue now,obviously you'd want to fill out these,products a little bit more with actual,descriptions and everything but this,video is mainly to show you the,functionality of everything so you can,see it really is that easy to go ahead,and create a fully functional,clean-looking Shopify store and we did,that in all under one hour so with that,said if you liked this video and you,found that helpful go ahead and give it,a thumbs up and if you're looking for,more tips and tutorials with selling,online and selling the Shopify go ahead,and subscribe to the channel down below,and I'll see you guys in another video,thank you for watching
Congratulation! You bave finally finished reading how to create shopify account and believe you bave enougb understending how to create shopify account
Come on and read the rest of the article!
 3.5K Ratings
3.5K Ratings
 WHY YOU SHOULD CHOOSE TTHUNT
WHY YOU SHOULD CHOOSE TTHUNT